Você está vendo o 500 internal server error (erro interno do servidor) no WordPress?
Esse erro é um dos mais comuns no WordPress, e muitos iniciantes acham frustrante por não saberem qual o real motivo para isso acontecer.
Neste artigo, vamos mostrar como corrigir o 500 internal server error no WordPress.
O Que Causa o Erro Interno do Servidor no WordPress?
Ele pode acontecer com qualquer site que esteja sendo executado em um servidor web, e não é exclusivo do WordPress. No entanto, como é um erro genérico, não fornece informações específicas para o desenvolvedor.
Imagine perguntar a um médico como curar uma dor sem dizer onde dói.
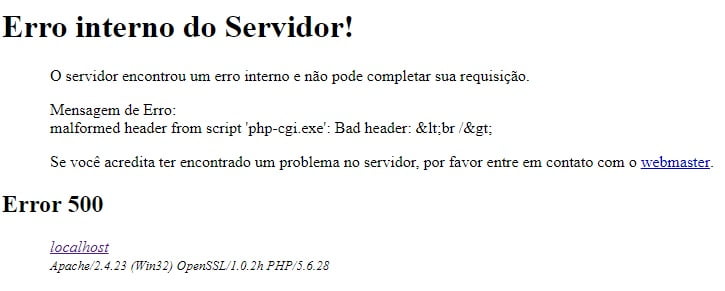
No WordPress, esse erro é frequentemente causado por funções de plugins ou temas. Além disso, o arquivo .htaccess corrompido e o limite de memória PHP também podem ser responsáveis pelo erro.
Em alguns casos, pode ser que só apareça quando se tenta acessar a área de administração, mas o restante do site funciona normalmente.
Então, vamos ver como corrigir o 500 internal server error no WordPress:
Checando se o Arquivo .htaccess Está Corrompido
Primeiramente para solucionar o Erro Interno do Servidor no WordPress é verificar se o arquivo .htaccess está corrompido.
Para fazer isso, você pode renomear o seu arquivo .htaccess principal para algo como .htaccess_old. Para renomear o arquivo, você precisará fazer login no seu site usando FTP ou o aplicativo File Manager no painel cPanel da sua hospedagem.
Assim que você estiver conectado, o arquivo .htaccess será encontrado no mesmo diretório onde você vê pastas como wp-content, wp-admin e wp-includes.
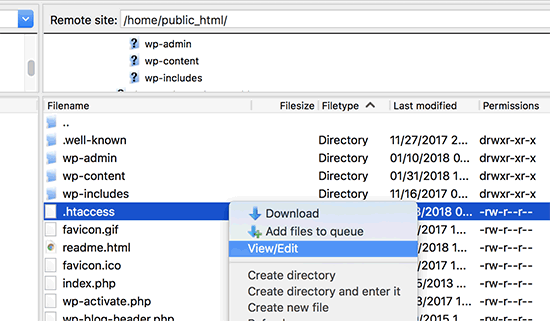
Depois de renomear o arquivo .htaccess, tente visitar seu site para ver se isso resolveu o problema. Se resolvido, parabéns, você solucionou o erro de servidor interno.
Antes de prosseguir com outras tarefas, certifique-se de ir para a página Configurações » Links Permanentes na área de administração do WordPress e clique no botão salvar sem fazer nenhuma alteração. Isso criará um novo arquivo .htaccess com as regras de reescrita corretas para garantir que suas páginas de postagem não retornem um erro 404.
Se a verificação do arquivo .htaccess corrompido não funcionar, continue lendo este artigo.
Aumentando o Limite de Memória PHP
Às vezes, pode acontecer um erro interno no servidor se você estiver usando toda a memória do PHP. Utilize nosso tutorial para aumentar o limite de memória do PHP no WordPress e resolver esse problema.
Se você estiver tendo esse erro somente quando tentar fazer login na administração do WordPress ou quando carregar uma imagem no wp-admin, então siga estes passos para aumentar o limite de memória:
- Crie um arquivo de texto em branco chamado php.ini
- Copie e cole o seguinte código no arquivo: memory=64MB
- Salve o arquivo
- Faça upload do arquivo na pasta /wp-admin/ utilizando o FTP Vários usuários relataram que isso resolveu o problema da área de administração para eles.
Se aumentar o limite de memória resolveu o problema para você, então você solucionou temporariamente o problema. Ainda é preciso encontrar a causa que está esgotando o limite de memória.
Isso pode ser um plugin mal programado ou até mesmo uma função do tema. É altamente recomendável pedir ao seu provedor de hospedagem WordPress para verificar os logs do servidor e ajudá-lo a encontrar o diagnóstico exato.
Se aumentar o limite de memória do PHP não resolveu o problema para você, então será necessário fazer mais soluções de problemas.
Desativar Todos os Plugins
Caso nenhuma das soluções acima tenha resolvido o erro, é provável que um determinado plugin seja o causador. Também é possível que a combinação de vários plugins esteja gerando conflito.
Infelizmente, não há uma maneira simples de identificar qual é o plugin causador do erro. Para solucionar o problema, é preciso desativar todos os plugins do WordPress de uma só vez.
Para fazer isso, siga as instruções do nosso guia sobre como desativar todos os plugins do WordPress sem usar o WP-Admin.
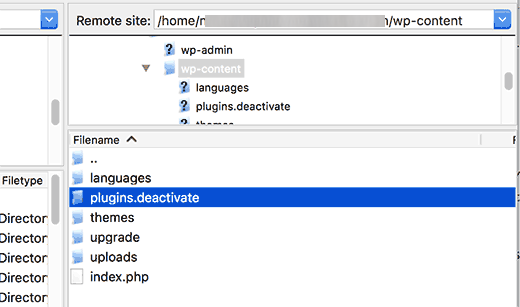
Se desativar todos os plugins corrigir o erro, você saberá que um dos plugins é a causa do problema.
Nesse caso, vá até a área de administração do WordPress e clique em ‘Plugins‘. Em seguida, reative os plugins um por vez até encontrar aquele que gerou o erro. Remova esse plugin e informe o autor sobre o problema.
Recarregando Arquivos Principais
Se a opção de desativar os plugins não resolveu o erro interno do servidor, pode ser útil reinstalar as pastas wp-admin e wp-includes a partir de uma instalação limpa do WordPress.
Isso não excluirá suas informações, mas pode resolver o problema caso algum arquivo tenha sido corrompido.
Primeiramente, é necessário acessar o site WordPress.org e baixar o arquivo zip. Depois, é preciso extrair o arquivo e procurar a pasta “wordpress”.
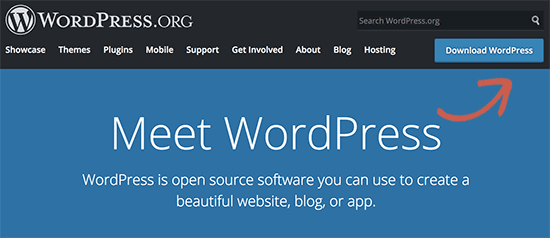
Em seguida, deve-se conectar ao seu site WordPress utilizando um cliente FTP. Depois de conectado, acesse a pasta root (raiz) do seu site, onde se encontram as pastas wp-admin, wp-includes e wp-content.
No cliente FTP, abra a pasta WordPress em seu computador e selecione as pastas wp-includes e wp-admin. Em seguida, clique com o botão direito do mouse e selecione ‘Upload‘.
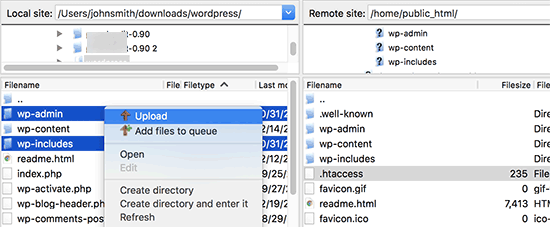
O cliente FTP irá transferir essas pastas para o seu servidor e irá perguntar se você deseja substituir os arquivos. Selecione ‘Overwrite’ (Substituir) e depois ‘Always use this action’ (Sempre usar essa ação).
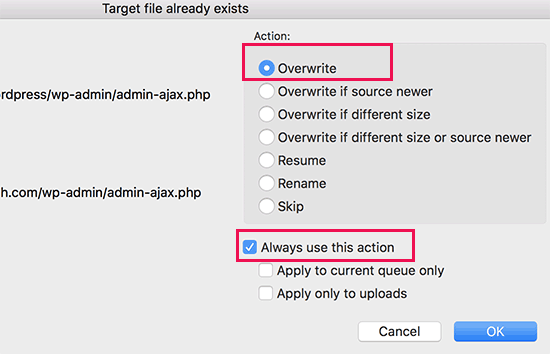
O cliente FTP irá substituir os arquivos antigos do WordPress pelos novos e atualizados. Se os arquivos do WordPress estavam corrompidos, este passo irá corrigir o erro interno do servidor para você.
Questione seu Provedor de Hospedagem
Se você já tentou todas as opções para corrigir o Erro Interno do Servidor no seu site, não desanime! É hora de pedir uma ajudinha extra. Entre em contato com a equipe de suporte da sua hospedagem e eles poderão dar uma olhada nos logs do servidor e encontrar a raiz do problema.
Esperamos ter ajudado você a resolver o erro interno do servidor no WordPress. Lembre-se, com perseverança e um pouquinho de conhecimento, você pode superar qualquer desafio!
Se você achou esse conteúdo útil, não deixe de compartilhar com seus amigos e colegas.
Se tiver alguma dúvida ou sugestão, sinta-se à vontade para deixar um comentário abaixo.
Não perca a chance de conferir todas as nossas dicas e tutoriais e continue aprimorando seu site cada vez mais. Até a próxima!



![Comparamos Elementor vs Divi vs SeedProd [Qual é o melhor?] #08 Imagem destacada do Post #08](/wp-content/uploads/2022/04/Imagem-Destacada-08--218x150.jpg)
![Comparamos WordPress vs Substack [Qual é o Melhor?] #66 Imagem Destacada do Post #66](/wp-content/uploads/2022/01/Imagem-Destacada-66-218x150.jpg)
![WooCommerce ou Shopify [Qual o Melhor?] #90 Imagem Destacada do Post #90](/wp-content/uploads/2021/10/Imagem-Destacada-90-218x150.jpg)
![Wordfence ou Sucuri [Qual o Melhor Plugin?] #92 Imagem Destacada do Post #92](/wp-content/uploads/2021/10/Imagem-Destacada-92-218x150.jpg)








