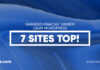Personalizar o seu site WordPress com temas e plugins é uma das vantagens incríveis dessa plataforma.
Mas quando você adiciona seus próprios trechos de código e estilos CSS, é essencial saber como atualizar o tema sem perder essas personalizações.
Neste guia, vamos te mostrar como fazer atualizações em seu tema WordPress de forma simples e sem comprometer suas customizações. Além disso, aprenderemos como personalizar o tema corretamente, garantindo que as atualizações futuras não causem problemas em seu site. Bora lá!
Como Funcionam As Atualizações De Tema No WordPress?
As atualizações no WordPress são essenciais para a segurança e o desempenho do seu site. O sistema de atualizações é poderoso, abrangendo não apenas o próprio WordPress, mas também plugins e temas.
Seu site WordPress verifica regularmente se há atualizações e as exibe na página Painel » Atualizações.
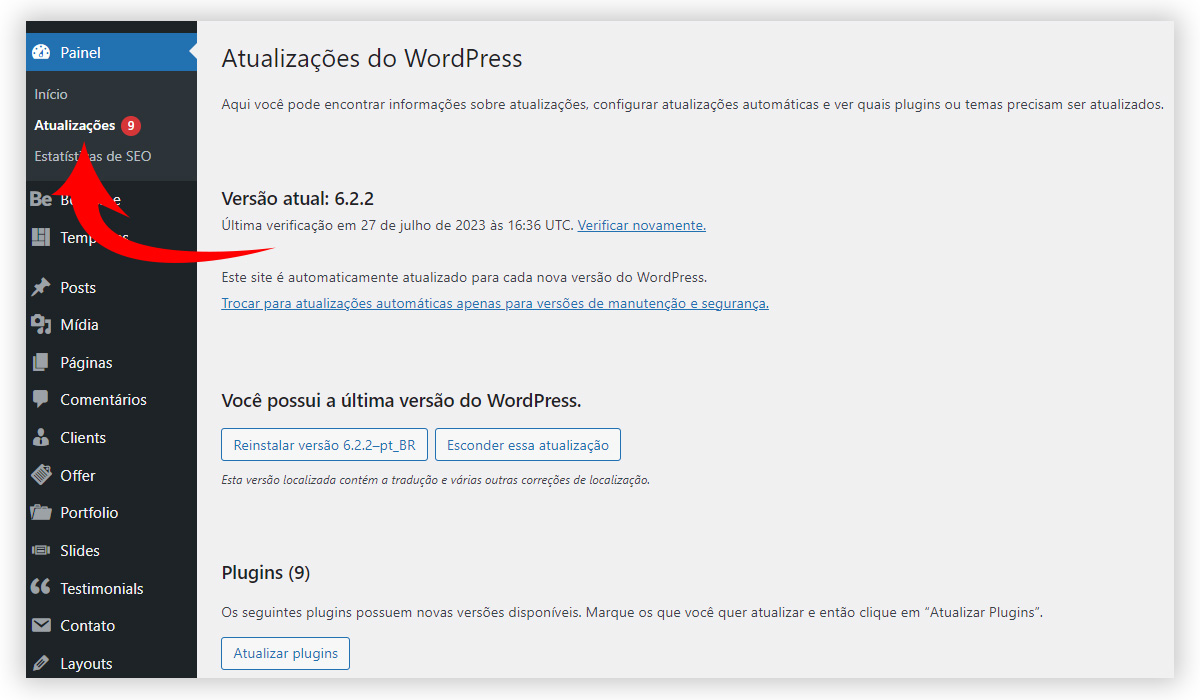
Quando uma atualização de tema estiver disponível, você também verá uma notificação na página Aparência »Temas.
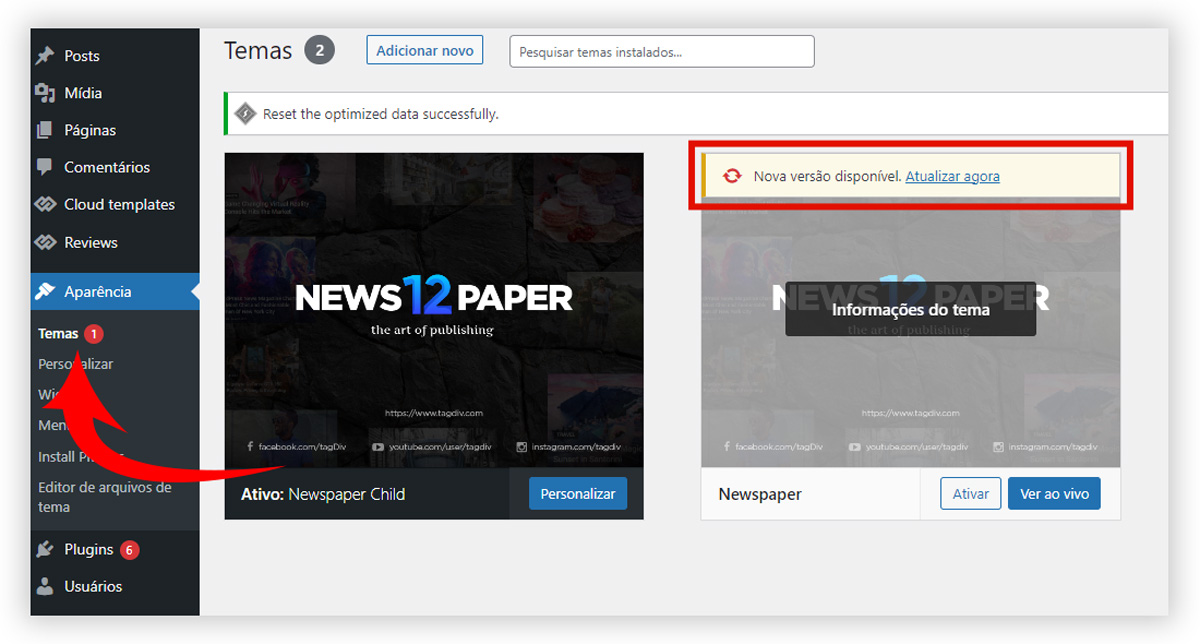
Quando uma atualização está disponível, você pode simplesmente clicar no botão “Atualizar” na página de Atualizações. O WordPress fará o download do pacote do tema, descompactará e substituirá os arquivos antigos pela versão mais recente.
No entanto, é importante ter cautela com as personalizações feitas em seu tema. Se você adicionou código personalizado manualmente aos arquivos do tema, essas alterações serão perdidas durante a atualização.
Vamos explorar neste artigo quais personalizações são seguras e quais podem ser afetadas durante o processo de atualização do tema. Dessa forma, você poderá proteger suas customizações e manter seu site funcionando perfeitamente após as atualizações.
Que Tipo De Personalizações De Tema Você Pode Perder Durante Uma Atualização?
Personalizar um tema WordPress pode ser feito de várias maneiras, e algumas dessas personalizações são seguras, pois as alterações são armazenadas no banco de dados do WordPress. Isso significa que, mesmo quando você atualiza o tema, suas customizações permanecem intactas.
Isso inclui todas as alterações feitas por meio do personalizador de tema WordPress integrado, que você pode acessar visitando a página Aparência » Personalizar.
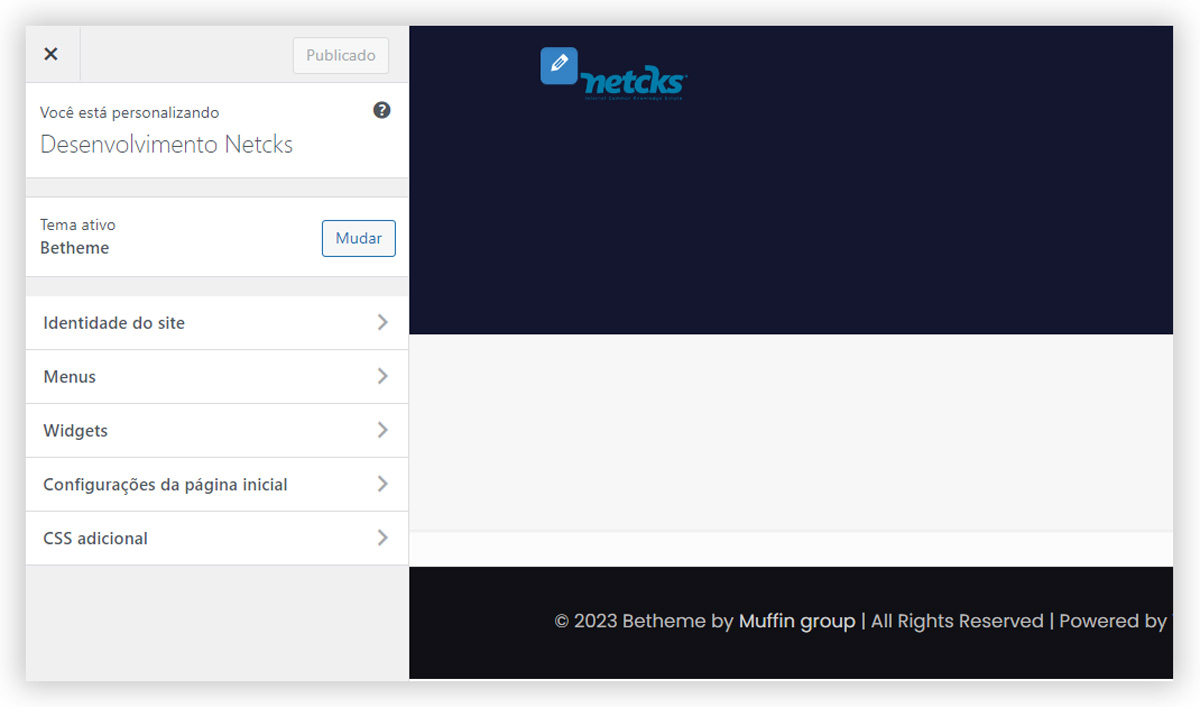
O personalizador de temas no WordPress é uma ferramenta poderosa que permite modificar facilmente o seu tema e salvar todas as alterações no banco de dados do WordPress. Você pode personalizar o cabeçalho, cores, layout, adicionar CSS personalizado e muito mais.
É importante notar que certas personalizações não são afetadas pelas atualizações do tema. Por exemplo, seus widgets e menus de navegação permanecem intactos após uma atualização de tema.
Além disso, temas populares, como Astra e Ocean WP, vêm com plugins complementares que adicionam recursos extras. As personalizações feitas usando esses plugins também são seguras durante as atualizações.
Se você utiliza um construtor de páginas, como Divi, Beaver Builder ou Elementor, para personalizar o layout do seu site, fique tranquilo, pois essas alterações também não são afetadas.
Outros recursos adicionados ao seu site por meio de plugins, como formulários de contato, Google Analytics e pop-ups de boletins informativos, também são preservados mesmo após as atualizações do tema.
Personalizações Que Você Perderá Durante a Atualização
É importante estar ciente de que qualquer pesonalização feita diretamente no arquivo functions.php do seu tema ou alterações CSS adicionadas no arquivo de folha de estilo (style.css) serão apagadas durante a atualização do tema.
No entanto, existem maneiras de preservar essas alterações e restaurá-las após a atualização. Vamos explorar algumas práticas recomendadas para garantir que suas personalizações sejam mantidas, mesmo após a instalação de uma nova versão do tema.
1. Preparação Para a Atualização Do Tema
Para preservar suas personalizações no tema WordPress antes de atualizá-lo, siga os passos abaixo:
- Conecte-se à sua conta de hospedagem do WordPress usando um cliente FTP.
- Uma vez conectado, navegue até a pasta /wp-content/themes/ e localize a pasta do tema que deseja atualizar.
- Faça o download da pasta do tema para o seu computador, para que você tenha uma cópia de backup das personalizações.
Dessa forma, se as personalizações forem perdidas durante a atualização do tema, você poderá restaurá-las copiando os arquivos da pasta de backup de volta para a pasta do tema no servidor.
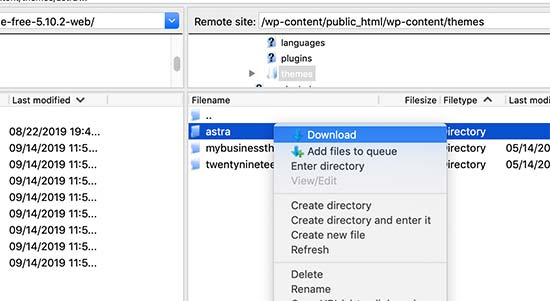
Essa pasta será o backup do seu tema e a usaremos posteriormente para copiar e colar as personalizações após a atualização do tema.
2. Baixe o Tema Atualizado e Mova As Personalizações
Para transferir suas personalizações do tema antigo para a versão atualizada, siga os passos abaixo:
- Visite o site do seu tema e baixe a versão mais recente para o seu computador. Localize o arquivo zip do tema e extraia-o.
- Agora você deve ter a nova versão e o tema personalizado antigo em seu computador.
- Se você se lembra das alterações feitas em seu tema, basta copiar e colar os trechos de código do tema antigo para a nova versão.
- Caso não se lembre das alterações feitas, você precisará localizá-las primeiro. Use um software de comparação de arquivos como o WinMerge (para Windows) ou Kaleidoscope (para Mac) ou Meld (para Linux).
- Abra ambas as pastas de temas no software de comparação de arquivos. Ele mostrará os arquivos lado a lado, permitindo que você compare rapidamente os arquivos e localize as personalizações que você adicionou ao tema antigo.
Ao seguir esses passos, você poderá atualizar o tema WordPress sem perder as alterações personalizadas que fez anteriormente.
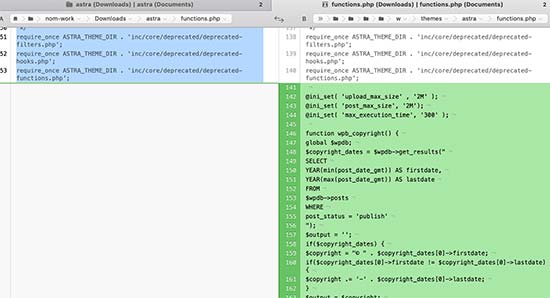
Você pode então copiar e colar o código do arquivo de tema antigo no mesmo arquivo no novo tema.
3. Faça Upload Da Nova Pasta De Tema
Após copiar suas alterações para o novo tema, você está pronto para carregar a versão atualizada em seu site.
Siga os passos abaixo:
- Conecte-se ao seu site usando o cliente FTP.
- Navegue até a pasta /wp-content/themes/ no diretório do seu site.
- Selecione a nova pasta do tema que você baixou anteriormente.
- Faça o upload dessa pasta para o diretório /wp-content/themes/ em seu site, substituindo a pasta antiga.
Ao realizar o upload, as alterações personalizadas do seu tema antigo agora serão transferidas para a versão atualizada do tema no seu site. Certifique-se de verificar se tudo está funcionando conforme o esperado após a atualização.
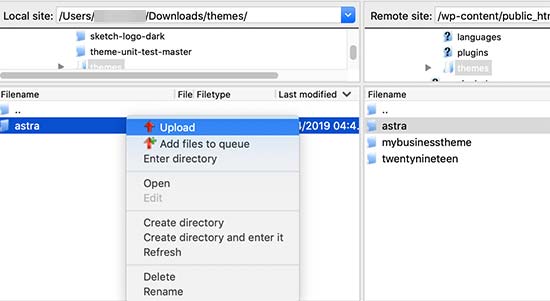
Seu cliente FTP irá avisá-lo de que os arquivos com o mesmo nome já existem. Você precisa escolher Overwrite para certificar-se de que seus arquivos de tema antigos sejam substituídos por novos arquivos.
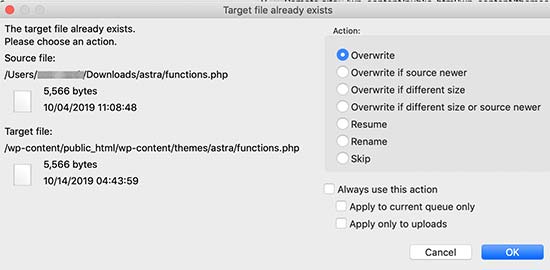
Isso é tudo. Você atualizou com sucesso o seu tema WordPress. Visite o seu site para verificar se tudo está funcionando conforme o esperado.
Como Evitar a Perda De Alterações Durante a Atualização Do Tema
Se você deseja adicionar trechos de código ou estilos personalizados ao seu tema WordPress, existem práticas recomendadas que você pode seguir.
A opção mais segura é criar um tema filho e adicionar suas personalizações aos arquivos desse tema. No entanto, se isso parecer complicado, você pode usar o plugin de snippets de código, que permite adicionar código personalizado com segurança, sem comprometer a integridade do site ou ser afetado por atualizações de temas.
Para personalizações de CSS, você pode utilizar a guia “CSS adicional” no personalizador de tema. Outra alternativa é usar o plugin Css Hero, que permite personalizar os estilos do seu site de forma fácil e intuitiva, sem a necessidade de escrever qualquer código CSS.
Com essas dicas, você poderá fazer as alterações desejadas em seu tema WordPress sem perder suas personalizações e garantindo que seu site continue funcionando perfeitamente após atualizações.
Se este artigo foi útil para você, não deixe de se inscrever em nosso canal do YouTube. Lá você encontrará diversos tutoriais de WordPress para iniciantes.
Além disso, você pode nos seguir no Twitter, LinkedIn, Instagram ou Facebook para se manter atualizado com as nossas novidades. Estamos sempre prontos para ajudar!



![Comparamos Elementor vs Divi vs SeedProd [Qual é o melhor?] #08 Imagem destacada do Post #08](/wp-content/uploads/2022/04/Imagem-Destacada-08--218x114.jpg)
![Comparamos WordPress vs Substack [Qual é o Melhor?] #66 Imagem Destacada do Post #66](/wp-content/uploads/2022/01/Imagem-Destacada-66-218x114.jpg)
![WooCommerce ou Shopify [Qual o Melhor?] #90 Imagem Destacada do Post #90](/wp-content/uploads/2021/10/Imagem-Destacada-90-218x114.jpg)
![Wordfence ou Sucuri [Qual o Melhor Plugin?] #92 Imagem Destacada do Post #92](/wp-content/uploads/2021/10/Imagem-Destacada-92-218x114.jpg)