Quer adicionar bloqueio de conteúdo ao seu site WordPress?
Muitos sites usam o bloqueio de conteúdo para impulsionar a geração de leads, aumentar as vendas ou construir sua lista de e-mail.
Neste artigo, mostraremos como adicionar bloqueio de conteúdo no WordPress sem incomodar os usuários.
O que é bloqueio de conteúdo e quando você precisa dele?
O bloqueio de conteúdo é uma técnica usada pelos proprietários de sites para incentivar seus usuários a agirem. Essa ação pode ser qualquer coisa, desde inscrever-se em um boletim informativo por e-mail até o pagamento por conteúdo premium.
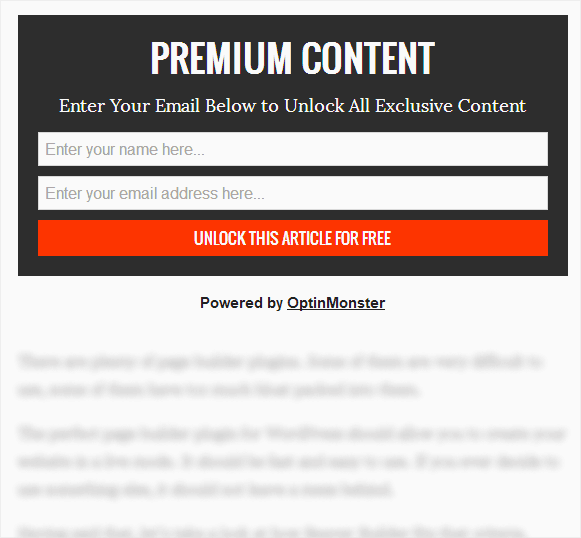
O bloqueio de conteúdo funciona de maneira semelhante às atualizações de conteúdo. Quando você oferece conteúdo valioso em seu site WordPress , como um curso ou download de um e-book, você dá aos visitantes um motivo para tomarem a iniciativa e se inscreverem.
Fazer isso de forma eficaz pode ajudá-lo a gerar leads, criar uma lista de e-mail e expandir seus negócios. Mas se você não configurar o bloqueio de conteúdo da melhor maneira, os visitantes do seu site podem achar isso irritante.
Dito isso, vamos ver como você pode adicionar facilmente bloqueio de conteúdo no WordPress da maneira certa. O Método 1 é melhor para conteúdo gratuito exclusivo e o Método 2 para conteúdo premium pago.
Método 1: Adicionar bloqueio de conteúdo com OptinMonster
OptinMonster é a melhor ferramenta de captura de e-mail do mercado. É a melhor escolha quando você deseja usar conteúdo exclusivo para aumentar sua lista de e-mail.
Você precisará de um plano Plus ou superior para bloqueio de conteúdo.
A primeira coisa que você precisa fazer é instalar e ativar o plugin OptinMonster .
Após a ativação, você precisará conectar seu site à sua conta OptinMonster. Você pode fazer isso clicando no item de menu OptinMonster na barra de administração do WordPress e, em seguida, clicando no botão Conectar seu site.
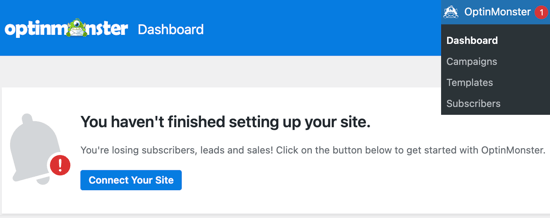
Depois de fazer isso, você precisará fazer login em sua conta OptinMonster ou criar uma nova.
Depois de se conectar com sucesso, você deve navegar até a página OptinMonster »Campanhas em seu painel do WordPress. Como você ainda não criou uma campanha, será solicitado que crie uma nova.
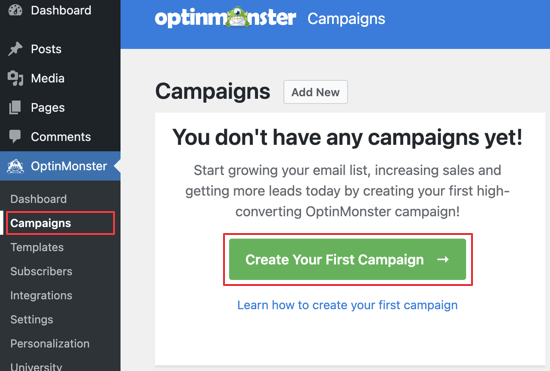
Ao clicar no botão ‘Criar sua primeira campanha’, você será levado ao site OptinMonster e será solicitado a selecionar um tipo de campanha.
Para adicionar bloqueio de conteúdo, você precisará selecionar a opção Inline .
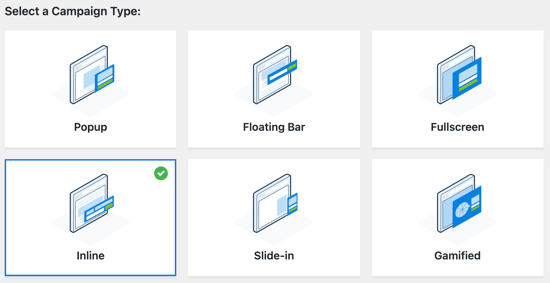
Em seguida, você precisará rolar para baixo e escolher um modelo. OptinMonster oferece mais de 65 modelos, e todos eles funcionam perfeitamente em qualquer dispositivo.
Você pode visualizar cada modelo clicando no botão Visualizar. Quando encontrar um que corresponda às suas necessidades, você precisará clicar no botão Usar modelo .
Usaremos o modelo Action porque ele aponta a atenção de nossos leitores para uma única frase de chamariz.
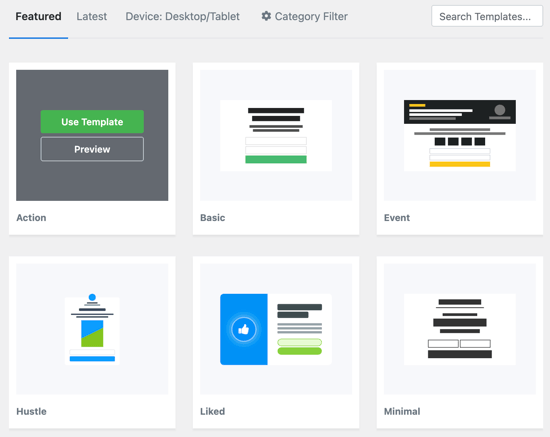
Em seguida, você será solicitado a fornecer um título para sua campanha.
Depois de digitá-lo, basta clicar no botão Iniciar construção .
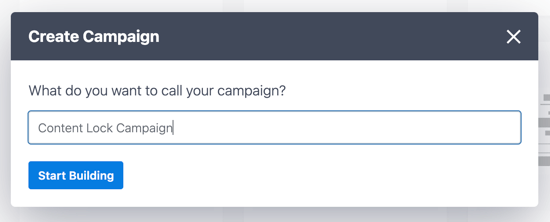
Isso abrirá o editor OptinMonster. Aqui, você pode gastar tempo aperfeiçoando o conteúdo e a aparência do pop-up.
Você pode clicar em qualquer seção para alterar o texto, editar fontes, adicionar imagens, alterar cores e muito mais. Você também pode personalizar a mensagem de Sucesso exibida aos usuários após a inscrição.
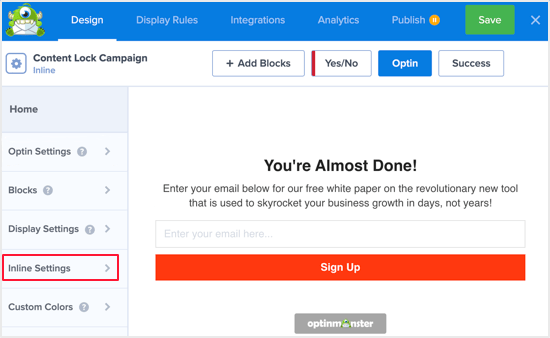
Quando estiver satisfeito com a aparência do seu pop-up, precisamos ativar o bloqueio de conteúdo.
Para fazer isso, você precisa clicar na guia Configurações embutidas. Você pode então ativar o bloqueio de conteúdo clicando no botão liga / desliga ‘Bloquear conteúdo abaixo da campanha’.
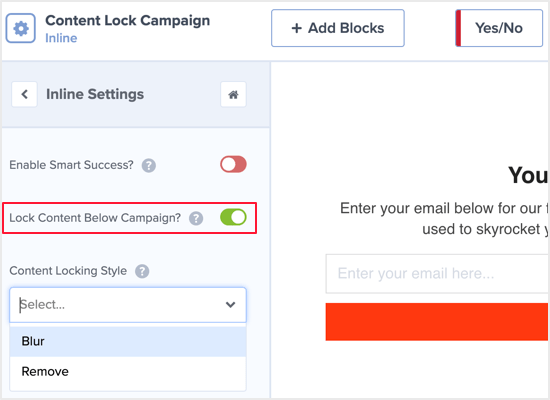
Enquanto você estiver lá, você deve escolher se o conteúdo bloqueado será desfocado ou apenas não exibido. Você pode fazer sua seleção no menu suspenso Estilo de bloqueio de conteúdo.
A próxima etapa é conectar seu serviço de marketing por e-mail. A boa notícia é que o OptinMonster oferece suporte a muitos provedores populares.
Você precisará clicar no botão ‘Adicionar nova integração’. Você deve encontrar seu serviço de e-mail no menu suspenso.
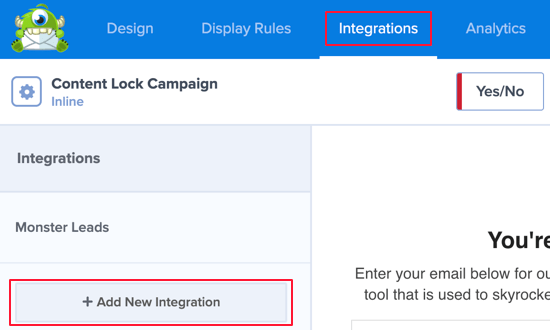
Depois disso, você precisa tornar a campanha ativa. Basta clicar na guia Publicado na parte superior da tela e, em seguida, clicar no botão Publicar.
Em seguida, você pode salvar sua campanha clicando no botão Salvar no canto superior direito.
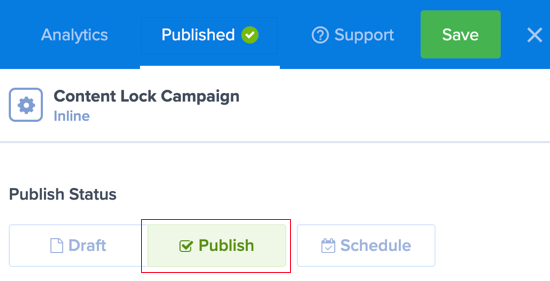
Concluiremos a configuração do OptinMonster no painel do WordPress. Uma vez lá, você precisa navegar para OptinMonster »Campanhas .
Isso o levará para sua lista de campanhas.
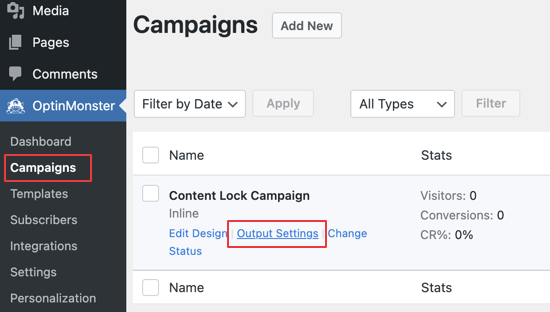
Quando você passa o mouse sobre a campanha atual, alguns links são exibidos. Para personalizar como seu bloqueio de conteúdo funcionará, clique no link Configurações de saída.
A opção Automática é a mais simples de configurar. Ele irá bloquear o conteúdo automaticamente após um determinado número de palavras ou parágrafos. Por exemplo, você pode bloquear todo o conteúdo após os três primeiros parágrafos de cada postagem.
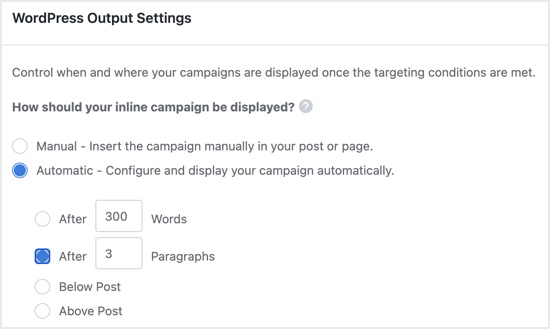
A configuração Manual requer um pouco mais de trabalho, mas permite que você escolha exatamente qual conteúdo será bloqueado. Você faz isso adicionando um código de acesso a cada postagem que deseja bloquear.
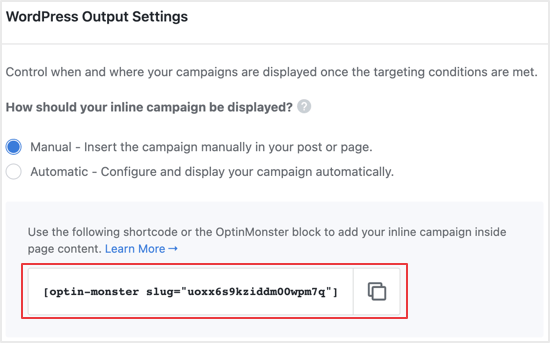
Comece copiando o shortcode.
Para adicioná-lo ao seu conteúdo, você precisará editar a postagem ou página onde deseja habilitar o bloqueio de conteúdo. Basta colar o shortcode antes do conteúdo que deseja bloquear.
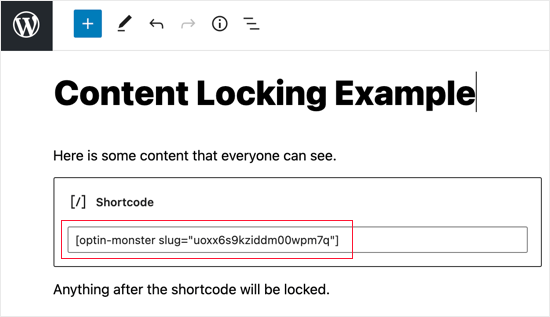
Agora você pode salvar e publicar sua postagem ou página.
Se você gostaria de ver o bloqueio de conteúdo em ação, basta visitar a postagem ou página em uma nova janela do navegador.
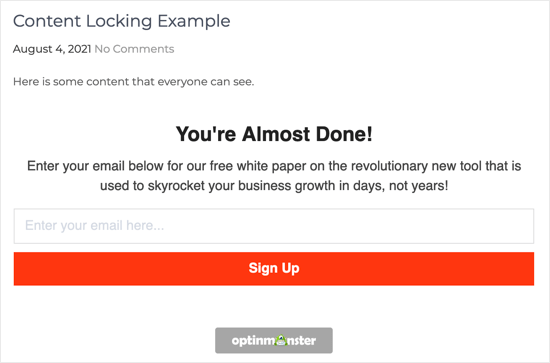
O conteúdo bloqueado está desfocado ou oculto.
Assim que inserirem um endereço de e-mail, o conteúdo bloqueado será exibido.
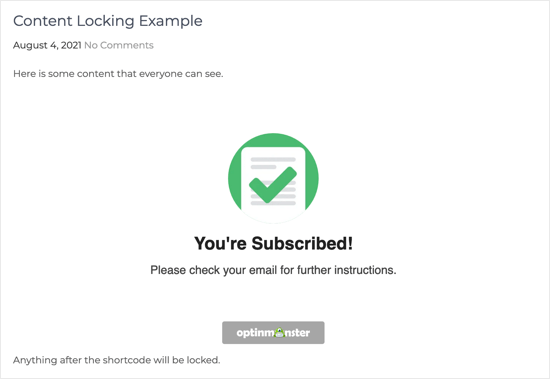
Método 2: Adicionar bloqueio de conteúdo com MemberPress
MemberPress é o melhor plugin de assinatura para WordPress, e pode bloquear efetivamente seu conteúdo WordPress. É a melhor opção quando você deseja ganhar dinheiro cobrando por conteúdo premium.
Você precisará de pelo menos um plano básico para bloqueio de conteúdo.
A primeira coisa que você precisa fazer é instalar e ativar o plugin MemberPress.
Na ativação, você terá que inserir sua chave de licença MemberPress. Para fazer isso, navegue até MemberPress »Ativar e cole sua chave na caixa de texto. Em seguida, você precisa clicar no botão Ativar chave de licença.
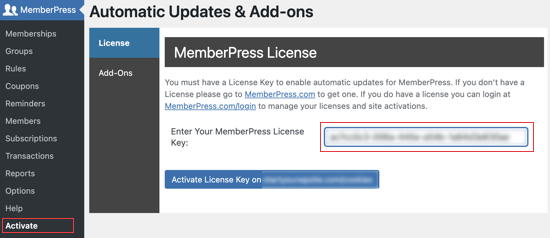
Ao configurar o seu site de associação pela primeira vez, você terá que selecionar um método de pagamento, decidir sobre os preços, criar uma página de inscrição e muito mais.
Neste tutorial, mostraremos como usar o MemberPress para criar uma assinatura premium e, em seguida, determinar qual conteúdo só pode ser acessado após o pagamento de uma assinatura.
Vamos começar configurando um novo plano de associação para seus assinantes. Para criar um nível de adesão, você precisa ir para a página MemberPress »Associações e clicar no botão ‘Adicionar Novo’ na parte superior.
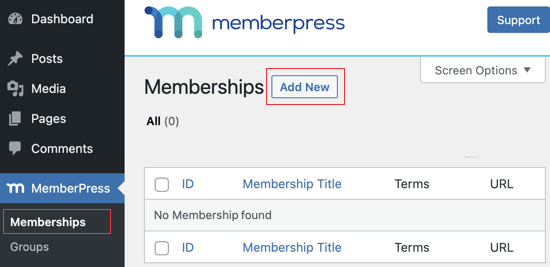
Você precisará dar um nome ao plano e decidir o custo do conteúdo e o tipo de cobrança.
Criaremos um pagamento único e vitalício, mas você pode escolher uma das opções regulares de assinatura.
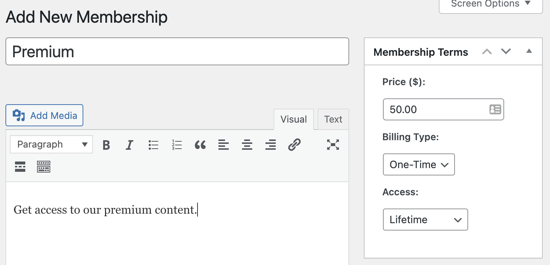
Depois disso, você precisa rolar para baixo até a metacaixa de opções de associação abaixo do editor de postagem.
É aqui que você pode personalizar as permissões e opções de associação para este plano específico.
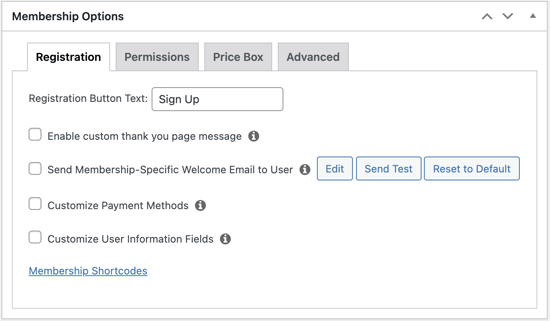
Se você precisar de mais de um plano de associação, vá em frente e repita este processo. Ao terminar, você pode clicar no botão Publicar à esquerda da tela para disponibilizá-lo.
A próxima etapa é selecionar qual conteúdo está disponível para cada plano de associação em seu site. MemberPress torna mais fácil controlar o acesso usando ‘Regras’.
Você pode configurar suas regras visitando a página MemberPress »Regras e clicando no botão Adicionar Novo na parte superior.
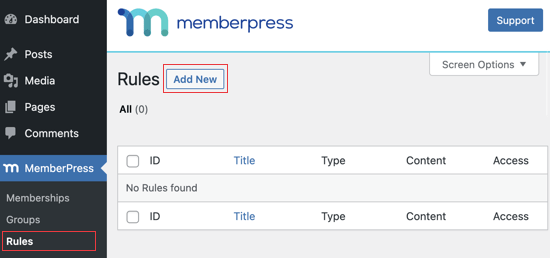
A página de edição de regra permite selecionar diferentes condições e associá-las a um plano de associação.
Por exemplo, protegeremos todo o conteúdo com a tag ‘premium’ para que esteja disponível apenas para membros do plano Premium.
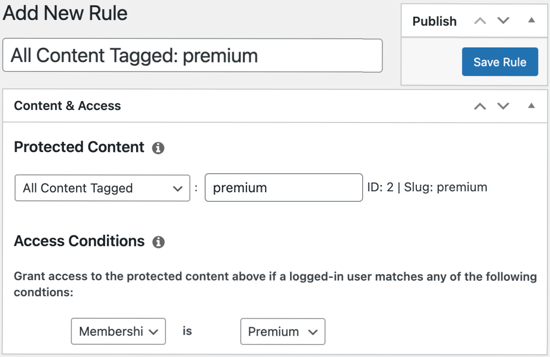
Abaixo do editor de regras, você verá as opções de vazamento e expiração de conteúdo. Eles permitem que você libere conteúdo gradualmente e o torne indisponível após um período de tempo.
Se você deseja que todo o conteúdo esteja disponível assim que eles se inscreverem, e permaneça disponível sem expirar, você deve deixá-los desmarcados.
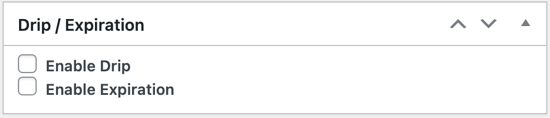
Repita o processo para criar mais regras conforme necessário para o seu site de associação.
Quando estiver satisfeito, vá em frente e clique no botão ‘Salvar regra’ à esquerda para salvar suas configurações de regra.
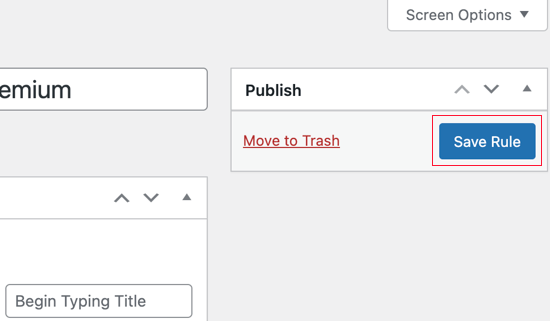
Agora tudo o que precisamos fazer é adicionar nosso conteúdo bloqueado.
Em nosso exemplo, precisaremos adicionar a tag ‘premium’ às postagens que queremos que apenas os membros Premium possam acessar.
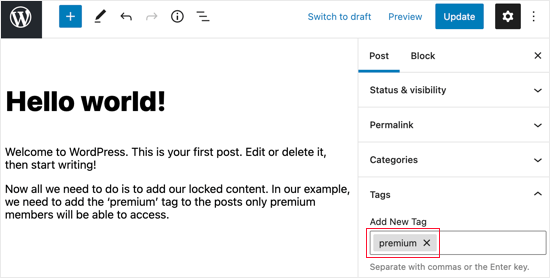
Em seguida, role para baixo até a metabox ‘MemberPress Unauthorized Access’ abaixo do editor de postagem.
Aqui você pode selecionar o que os usuários desconectados (não membros) verão quando chegarem a este conteúdo.
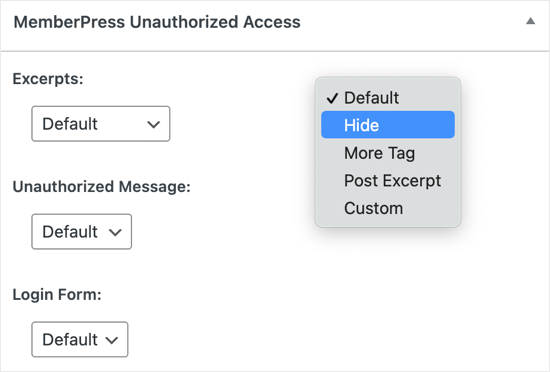
Você pode ver o bloqueio de conteúdo em ação visitando seu site WordPress.
Isso é o que alguém que não é um membro premium verá ao navegar para uma página bloqueada em nosso site de demonstração.
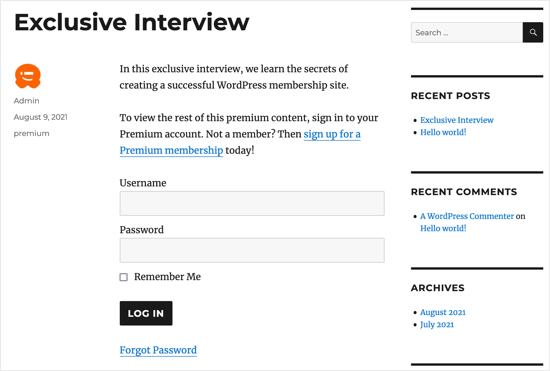
Os membros Premium poderão ver o conteúdo quando fizerem login no seu site WordPress.
Esperamos que este artigo tenha ajudado você a adicionar bloqueio de conteúdo no WordPress.



![Comparamos Elementor vs Divi vs SeedProd [Qual é o melhor?] #08 Imagem destacada do Post #08](/wp-content/uploads/2022/04/Imagem-Destacada-08--218x150.jpg)
![Comparamos WordPress vs Substack [Qual é o Melhor?] #66 Imagem Destacada do Post #66](/wp-content/uploads/2022/01/Imagem-Destacada-66-218x150.jpg)
![WooCommerce ou Shopify [Qual o Melhor?] #90 Imagem Destacada do Post #90](/wp-content/uploads/2021/10/Imagem-Destacada-90-218x150.jpg)
![Wordfence ou Sucuri [Qual o Melhor Plugin?] #92 Imagem Destacada do Post #92](/wp-content/uploads/2021/10/Imagem-Destacada-92-218x150.jpg)












