Quer aprender a adicionar tags, atributos e categorias aos seus produtos no WooCommerce?
Quando você otimiza as listagens dos seus produtos no WooCommerce, fica mais fácil para os visitantes encontrarem o que estão procurando e também aumenta o tráfego do seu site através de mecanismos de busca e mídias sociais.
Neste guia passo a passo, vou mostrar como adicionar tags, atributos, categorias e outras informações aos seus produtos no WooCommerce.
Por Que Adicionar Tags, Atributos e Categorias aos Produtos no WooCommerce?
Ao adicionar tags de produto, atributos e categorias corretas no WooCommerce, você pode melhorar significativamente o desempenho da sua loja online. Essas práticas ajudam a aumentar o tráfego, impulsionar as vendas e aprimorar a experiência geral do usuário para seus clientes.
A primeira vantagem é a organização da sua loja. Ao utilizar categorias, tags e atributos de forma adequada, você torna mais fácil para os visitantes encontrarem os produtos que desejam, proporcionando uma navegação mais eficiente.
Além disso, esses recursos também têm um impacto positivo na otimização de mecanismos de pesquisa. Ao utilizar tags descritivas, atributos relevantes e categorias apropriadas, você aumenta a visibilidade dos seus produtos nos resultados de pesquisa. Isso significa que mais pessoas poderão encontrar seus produtos ao realizar pesquisas, o que pode resultar em mais tráfego e, consequentemente, em mais vendas.
Ao adicionar tags, atributos e categorias aos seus produtos no WooCommerce, você está implementando estratégias eficazes para impulsionar o sucesso da sua loja online.
Qual é a Diferença Entre Categorias, Tags e Atributos no WooCommerce?
Para facilitar o entendimento das diferenças entre categorias, tags e atributos no WooCommerce, vamos explicar cada um deles de forma mais simples.
As categorias são utilizadas para agrupar seus produtos de forma ampla. Por exemplo, se você possui uma loja de roupas, pode ter categorias como “Roupas Masculinas”, “Roupas Femininas” e “Roupas Infantis”. As categorias ajudam os visitantes a navegar pela sua loja e encontrar produtos relacionados.
As tags, por outro lado, são palavras-chave que descrevem características específicas de um produto. Elas são mais detalhadas e específicas do que as categorias. Por exemplo, para uma camisa feminina, você pode adicionar tags como “Verão”, “Desconto”, “Casual” e “Macio”. As tags ajudam os visitantes a encontrar produtos relacionados por meio de pesquisas ou filtragens mais específicas.
Os atributos são informações específicas sobre um produto. Eles fornecem detalhes sobre características importantes do produto, como peso, material, cor, tamanho e muito mais. Por exemplo, em uma loja de roupas, você pode adicionar atributos como “Tamanho” (P, M, G) e “Cor” (Vermelho, Azul, Preto). Os atributos permitem que os clientes filtrem os produtos com base nessas características, facilitando a busca pelo produto desejado.
Na página do produto, você pode ver um exemplo de como as categorias, tags e atributos são utilizados. Por exemplo, o produto pode estar na categoria “Acessórios” e ter um atributo “Cor: Vermelho” listado, fornecendo informações adicionais sobre o produto.
Essa diferenciação entre categorias, tags e atributos é comum em lojas online, especialmente naquelas que oferecem uma ampla variedade de produtos com diferentes características e categorias.
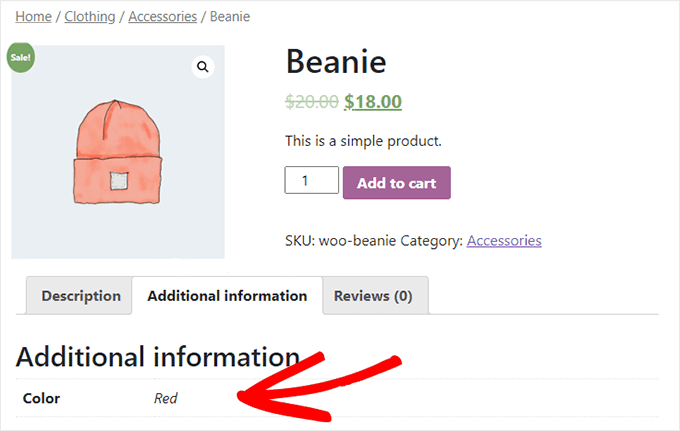
Categorias e tags também são usadas em seus posts do WordPress. Você pode ler mais sobre a diferença em nosso guia para categorias vs tags.
Dito isso, vamos mostrar como adicionar categorias de produtos, tags e atributos aos seus produtos WooCommerce.
Adicionando Categorias de Produtos, Tags e Atributos aos Produtos WooCommerce
O WooCommerce possui configurações integradas para adicionar categorias, tags e atributos prontos para uso.
Para adicionar categorias, navegue até Produtos » Categorias no painel de administração do WordPress.
Em seguida, você pode dar um nome à sua categoria, adicionar um slug e escolher se ela tem ou não uma categoria pai.
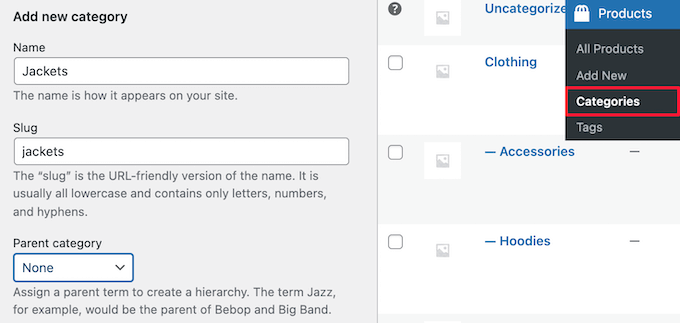
Após adicionar as categorias aos seus produtos no WooCommerce, você pode aprimorar a aparência da página de destino da categoria. Existem algumas opções disponíveis para personalizar a exibição da página.
Primeiro, você pode fornecer uma descrição para a categoria. Essa descrição pode ser uma breve explicação sobre a categoria ou informações relevantes para os produtos que estão nela.
Em seguida, você pode selecionar o “Tipo de exibição” na lista suspensa “Padrão”. Essa opção controla como os produtos e subcategorias são exibidos na página de destino da categoria.
Se você escolher a opção “Padrão”, a aparência dependerá do tema que você está usando. Cada tema tem seu próprio estilo de exibição para as categorias.
Se você selecionar “Produtos”, todos os produtos pertencentes a essa categoria e quaisquer subcategorias serão exibidos na página da categoria principal. Por exemplo, se a categoria for “Jaquetas”, a página da categoria principal seria algo como “seusite.com/jaquetas” e exibiria todos os produtos relacionados a jaquetas.
Se você escolher “Subcategorias”, apenas as subcategorias serão exibidas na página da categoria principal. Os visitantes terão que clicar em uma das subcategorias para visualizar os produtos específicos.
Lembre-se de que a opção de exibição pode variar dependendo do tema que você está usando e suas configurações específicas. É uma boa ideia explorar as opções disponíveis e escolher a que melhor se adapta à sua loja e à experiência do usuário que você deseja oferecer.
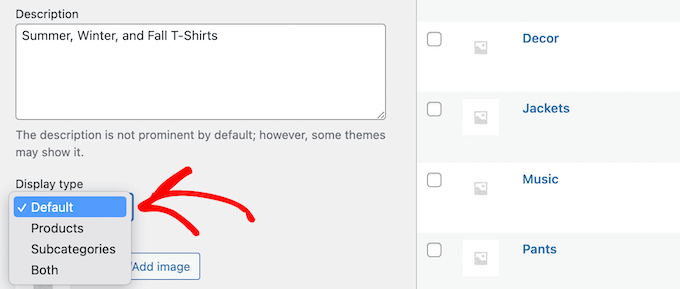
Se você deseja adicionar uma miniatura de categoria, clique no botão “Carregar / Adicionar imagem”.
Certifique-se de clicar no botão ‘Adicionar nova categoria’ para salvar suas alterações.
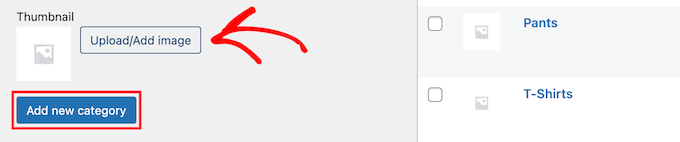
Para adicionar mais categorias ou subcategorias, basta seguir os mesmos passos acima.
Agora você pode atribuir um produto a uma categoria acessando a página do produto e marcando a caixa de categoria na seção “Categorias de produtos”.
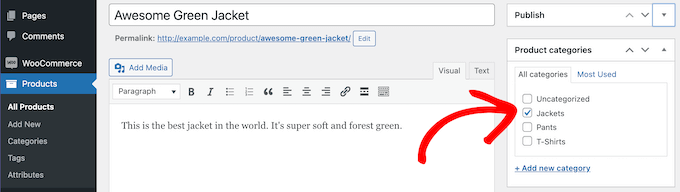
Você também pode clicar no link “Adicionar nova categoria”.
Isso abre uma seção onde você pode criar novas categorias rapidamente.
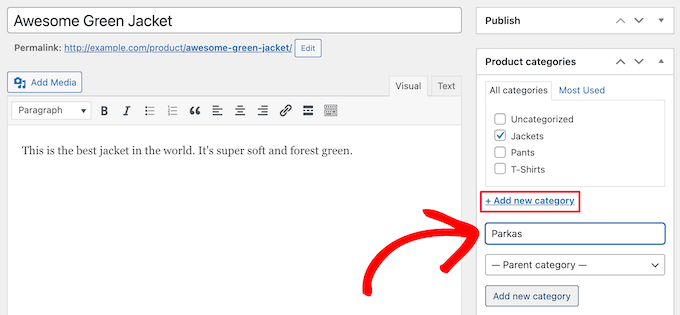
Assim que terminar de atribuir categorias, certifique-se de clicar no botão ‘Publicar’ ou ‘Atualizar’.
Adicionando e Editando Tags de Produto
As tags de seu produto são semelhantes às Tags em suas postagens de blog. Você pode usar tags de produto para tornar mais fácil para os visitantes encontrarem os produtos exatos que procuram.
Para adicionar novas tags, simplesmente vá para Produtos » Tags e insira o nome da sua tag, o slug, a descrição e clique no botão “Adicionar nova tag”.
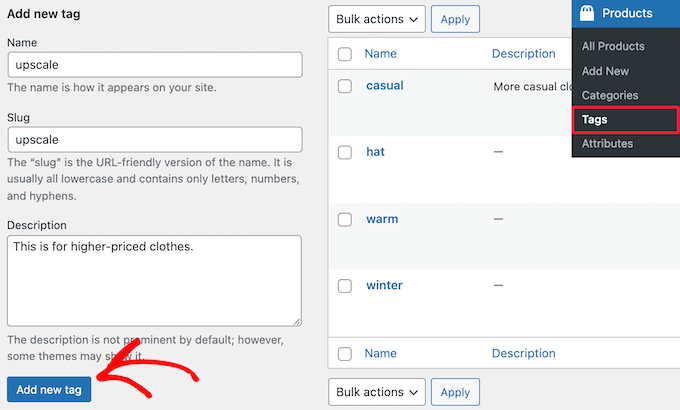
Para adicionar mais tags, basta seguir as mesmas etapas acima.
Você também pode adicionar tags individuais às páginas do seu produto. Basta abrir a página do produto que deseja editar, inserir suas tags na caixa “Tags do produto” e clicar no botão “Adicionar”.
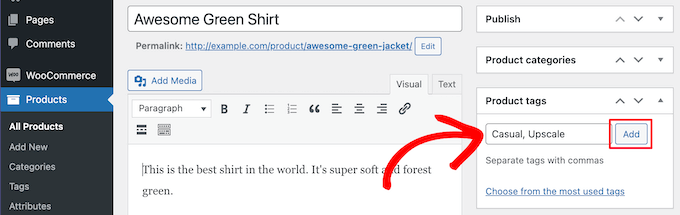
Quando terminar, certifique-se de clicar em “Publicar” ou “Atualizar” para salvar suas alterações.
Adicionando e Editando Atributos de Produto
Finalmente, você tem atributos de produto. Isso ajuda a agrupar produtos e oferece aos usuários uma maneira de filtrar seus produtos.
Para adicionar atributos de produto, você precisa ir para Produtos » Atributos e, em seguida, dar um nome e um slug ao atributo.
Você também pode habilitar arquivos marcando a caixa “Habilitar arquivos”. Isso permite exibir todos os itens que compartilham esse atributo em uma página.
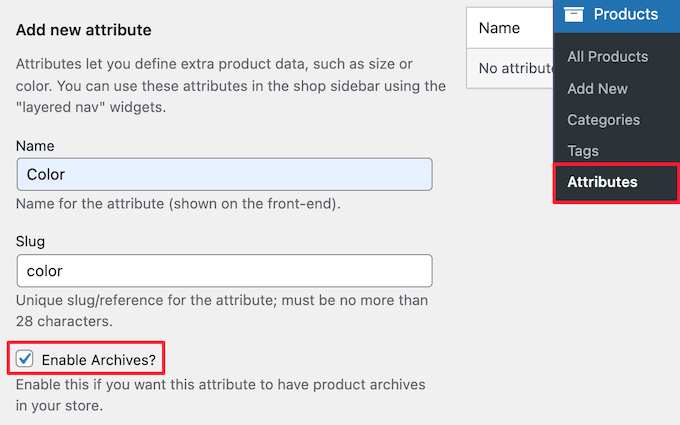
Depois disso, você precisa escolher a “Ordem de classificação padrão”. Este é o pedido em que seus produtos aparecerão na página da loja para aquele atributo.
Escolheremos a opção “Ordem personalizada” para dar mais controle, mas você também pode fazer o pedido por nome e ID do termo.
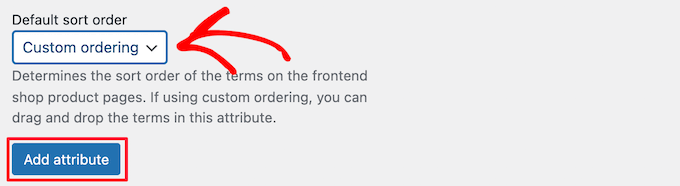
Em seguida, clique no botão “Adicionar atributo” para adicioná-lo à tabela de atributos.
Agora, você precisa clicar no link “Configurar termos” para adicionar termos ao atributo.
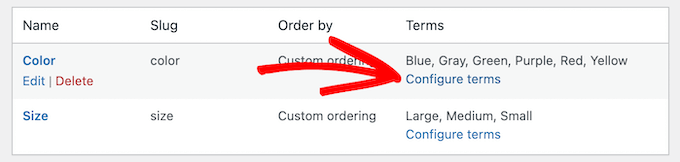
Por exemplo, se você criou um atributo chamado “Cor”, pode adicionar as cores individuais como termos.
Isso abre uma tela semelhante à tela de atributo principal, onde você precisa inserir o nome, slug e descrição opcional.
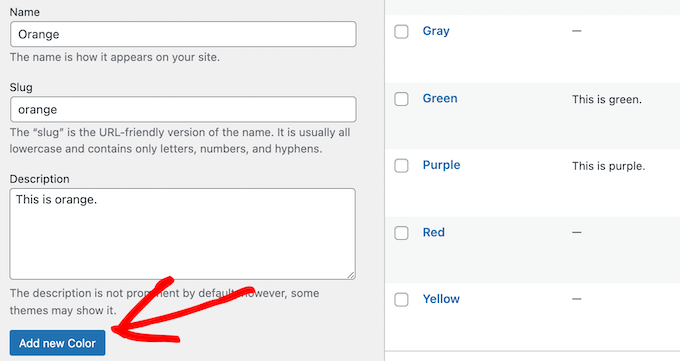
Em seguida, clique no botão “Adicionar nova cor” para salvar os termos do seu atributo. Você pode adicionar quantos termos de atributo desejar, repetindo o processo.
Depois de fazer isso, você pode adicionar seus atributos a produtos individuais.
Basta abrir a página do produto que deseja editar e clicar na opção “Atributos” na seção “Dados do produto” no editor de texto.
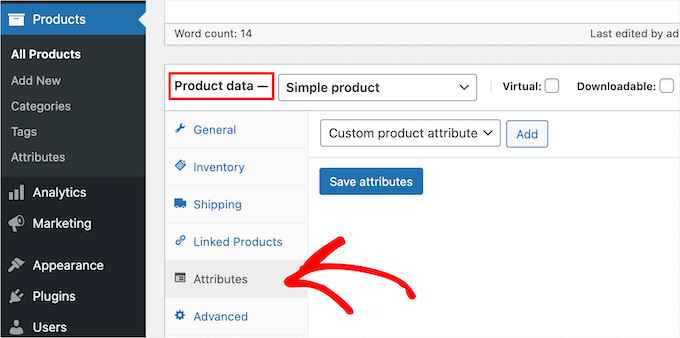
Em seguida, selecione seu atributo no menu suspenso “Atributo de produto personalizado”.
Em seguida, clique em “Adicionar”.
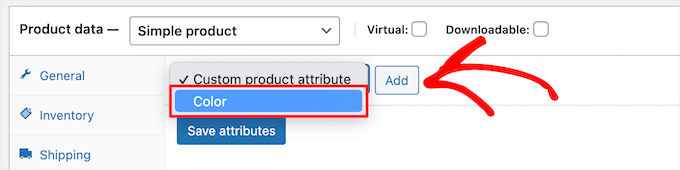
Isso adiciona o atributo ao seu produto.
Agora, você pode selecionar os termos do atributo na caixa “Valor (es)”.
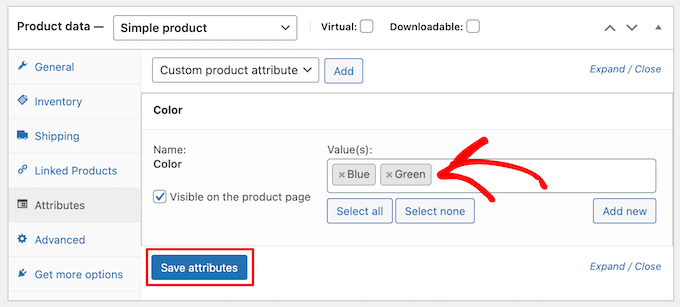
Quando terminar de adicionar seus atributos, clique no botão “Salvar atributos”.
Depois disso, certifique-se de clicar em “Publicar” ou “Atualizar” para salvar seu produto.
Otimizando suas Listas de Produtos para WooCommerce SEO
Depois de criar tags, atributos e categorias, você pode melhorar ainda mais as páginas de seus produtos com a ajuda de um plugin de SEO.
Recomendamos o uso de AIOSEO, pois é o melhor plugin de SEO para WordPress do mercado, usado por mais de 3 milhões de proprietários de sites.
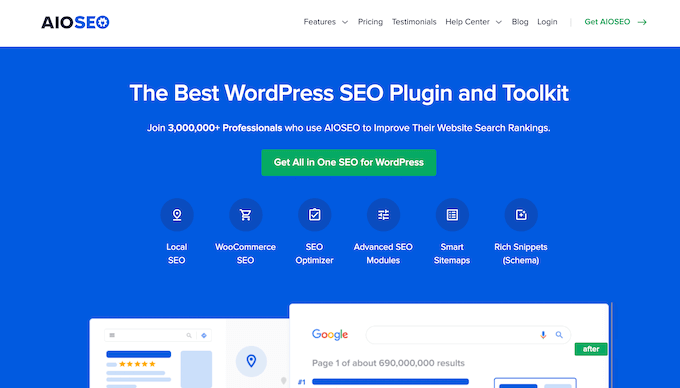
É muito fácil de usar e permite otimizar seu site para SEO sem nenhum conhecimento técnico. Isso significa mais tráfego dos mecanismos de pesquisa e da mídia social e mais atenção aos seus produtos.
Observação: há uma versão gratuita do plugin, mas usaremos a versão Pro, pois inclui os recursos de SEO do WooCommerce de que precisamos.
A primeira coisa que você precisa fazer é instalar, ativar e configurar o plugin.
Depois disso, você pode otimizar os títulos de seus produtos abrindo a página de um produto e rolando para baixo até a caixa “Configurações AIOSEO” abaixo do editor de produto.
Aqui você pode alterar o título e a descrição de SEO do produto. Você pode usar as marcas inteligentes para gerar descrições automaticamente com base nos detalhes do produto ou inserir um título e uma descrição personalizados.

Certifique-se de usar a palavra-chave do produto principal nos campos de título e meta descrição.
Depois disso, clique na guia “Social” para otimizar como seu produto será exibido nas redes sociais.

Você tem controle total sobre a imagem do produto que deseja usar, o que o ajudará a obter mais engajamento de seus seguidores.
Em seguida, clique na guia “Schema”. A marcação de esquema permite que os mecanismos de pesquisa exibam melhor seu conteúdo nos resultados da pesquisa.
Se você viu listas de produtos com preços, avaliações com estrelas e muito mais, então viu o esquema do produto em ação.
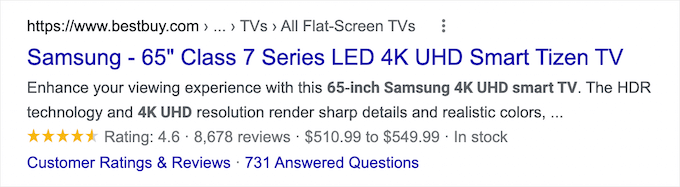
O AIOSEO escolherá automaticamente o tipo de esquema correto para seus produtos e preencherá os preços, a disponibilidade e muito mais.
Você também pode adicionar marcação de esquema adicional, incluindo a marca, tipo de identificador e campos de identificador. Os identificadores podem ser qualquer ID exclusivo, como ISBNs, códigos GTIN ou UUIDs.
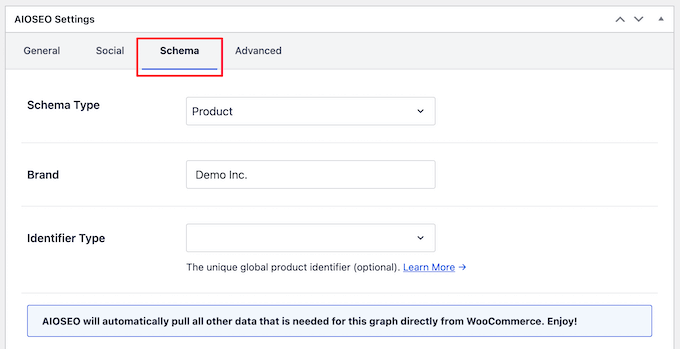
Quando terminar de personalizar sua lista de produtos para SEO, certifique-se de clicar no botão “Atualizar” para salvar suas alterações.
Esperamos que este artigo tenha ajudado você a aprender como adicionar tags, atributos e categorias de produtos ao WooCommerce.



![Comparamos Elementor vs Divi vs SeedProd [Qual é o melhor?] #08 Imagem destacada do Post #08](/wp-content/uploads/2022/04/Imagem-Destacada-08--218x150.jpg)
![Comparamos WordPress vs Substack [Qual é o Melhor?] #66 Imagem Destacada do Post #66](/wp-content/uploads/2022/01/Imagem-Destacada-66-218x150.jpg)
![WooCommerce ou Shopify [Qual o Melhor?] #90 Imagem Destacada do Post #90](/wp-content/uploads/2021/10/Imagem-Destacada-90-218x150.jpg)
![Wordfence ou Sucuri [Qual o Melhor Plugin?] #92 Imagem Destacada do Post #92](/wp-content/uploads/2021/10/Imagem-Destacada-92-218x150.jpg)






