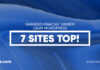Se você deseja acompanhar o desempenho dos e-mails enviados pelo seu site WordPress, configurar o rastreamento de e-mails pode ser uma ótima solução.
Com o rastreamento de e-mails, você pode saber se seus usuários receberam, abriram e clicaram nos e-mails que você envia, como recibos de pedidos, e-mails de redefinição de senha, acompanhamentos de formulários de contato e muito mais.
É importante observar que este artigo se refere especificamente aos e-mails enviados do seu site WordPress, e não aos e-mails de marketing que você envia por meio de serviços especializados de marketing por e-mail, pois esses já possuem recursos integrados de rastreamento de cliques e aberturas.
Aqui, mostraremos como configurar facilmente o rastreamento de e-mails do WordPress para obter novos insights sobre a eficácia das suas comunicações por e-mail.
Por Que Configurar o Rastreamento de E-mail no WordPress?
Ao configurar o rastreamento de e-mails no seu site WordPress, você poderá acompanhar quem abre e clica nos seus e-mails, além de obter relatórios detalhados sobre a capacidade de entrega dos mesmos. Isso é essencial para garantir que todos os e-mails do seu site sejam recebidos pelos usuários. Caso algum e-mail não seja entregue, você pode reenviá-lo para melhorar a experiência do usuário.
Existem diversos motivos pelos quais você deve rastrear os e-mails do seu site WordPress, como:
- Verificar quais links nos seus e-mails são clicados.
- Garantir o envio de e-mails importantes, como informações de registro para sites de membros e cursos online.
- Confirmar se os e-mails enviados por determinado plugin estão sendo entregues corretamente.
- Assegurar que os e-mails de confirmação de pedidos e da loja online cheguem aos usuários.
Independentemente de você administrar um blog WordPress ou um pequeno negócio, o WordPress enviará automaticamente diversos tipos de notificações por e-mail aos usuários, como informações de registro de novos usuários, e-mails de redefinição de senha, comentários, atualizações do WordPress, entre outros.
Para garantir que todos os e-mails enviados do seu site cheguem à caixa de entrada dos usuários e não sejam classificados como spam, é altamente recomendado utilizar um provedor de serviços SMTP para aprimorar a capacidade de entrega de e-mails.
Agora, vamos ver como configurar o rastreamento de e-mails no WordPress, seguindo estes passos detalhados. Ao fazê-lo, você estará pronto para monitorar o desempenho dos seus e-mails e melhorar a comunicação com os seus usuários.
Configurando o Rastreamento de E-mail no WordPress
Para este tutorial, usaremos o plugin WP Mail SMTP. É o melhor plugin SMTP para WordPress do mercado usado por mais de 2 milhões de sites.
Ele permite que você envie facilmente todos os seus e-mails WordPress usando um servidor SMTP e melhore a capacidade de entrega de e-mail para seu site WordPress.
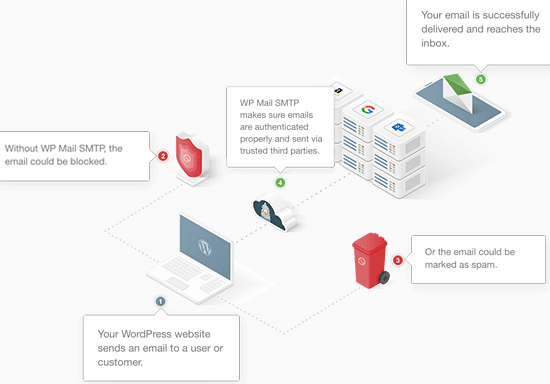
1. Instalar e Configurar WP Mail SMTP
A primeira coisa que você precisa fazer é instalar e ativar o plugin WP Mail SMTP.
Após a ativação, você precisa ir para WP Mail SMTP » Settings para definir as configurações do plugin.
Em seguida, você precisa inserir sua chave de licença e clicar no botão “Verify Key”.
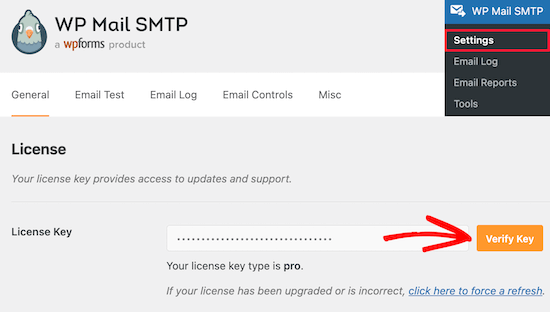
Você pode encontrar essas informações em sua conta no site WP Mail SMTP.
Depois de fazer isso, você precisa rolar a página para baixo até a seção “Mailer”. Aqui você escolherá como deseja enviar seus e-mails do WordPress.
O plugin WP Mail SMTP funciona com qualquer serviço SMTP. Existem opções de configuração fáceis para os provedores mais populares, incluindo Gmail, Outlook, SendInBlue, SendGrid, Amazon SES e muito mais.
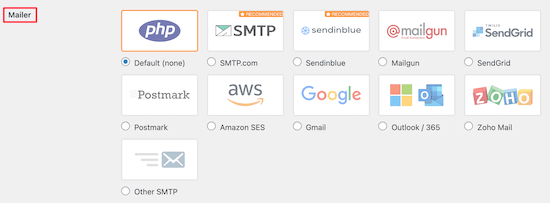
Basta clicar no mailer que deseja usar e haverá instruções detalhadas sobre como configurá-lo corretamente.
A opção padrão é usar o programa de correio PHP. No entanto, não recomendamos esse método, pois não é confiável.
A maioria dos servidores de hospedagem WordPress não está configurada para enviar e-mails. Portanto, seus e-mails do WordPress podem nunca chegar aos seus usuários ou acabar em sua pasta de spam.
2. Habilite o Rastreamento de E-mail do WordPress
Agora que você configurou o plugin, é hora de ativar o registro de e-mail e os recursos de rastreamento de e-mail.
Uma vez ativado, o plugin adicionará automaticamente um pixel de rastreamento a cada e-mail que você enviar do WordPress.
Para fazer isso, vá para WP Mail SMTP » Settings e clique na opção de menu “Email Log”.
Depois disso, certifique-se de que a caixa “Enable Log” esteja marcada para registros de e-mail.
Se não for, marque a caixa agora. Isso manterá um registro de detalhes básicos sobre seus e-mails e os armazenará em seu banco de dados WordPress.
![]()
Você também precisará dessa opção se quiser reenviar e-mails no WordPress.
Em seguida, você verá mais algumas caixas de seleção que permitem ativar opções adicionais de rastreamento de e-mail. Recomendamos marcar todas as caixas para que você tenha mais dados de rastreamento de e-mail disponíveis.
Primeiro, você pode escolher salvar uma cópia do corpo do e-mail. Isso permite que você pesquise o conteúdo dos e-mails e também reenvie todo o e-mail, caso não o envie.
Basta marcar a caixa “log Email Content” para habilitar isso.

Em seguida, você pode salvar uma cópia dos anexos enviados de seu site. Isso pode ser útil se um e-mail não for enviado e você precisar reenviar o anexo.
Para habilitar isso, você precisa marcar a caixa “Save Attachments”.

Depois disso, você pode acompanhar quando um e-mail é aberto e quais links são clicados marcando as caixas “Open Email Tracking” e “Click Link Tracking”.
![]()
Em seguida, você pode definir o período de tempo durante o qual salvará seus registros de e-mail. Se você está preocupado com o espaço em disco, pode alterar a configuração aqui.
Basta selecionar o período de tempo na lista suspensa “Log Retention Period”.
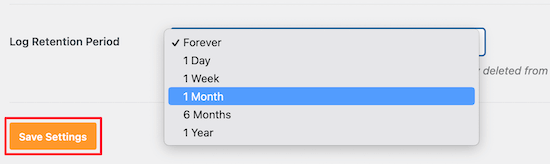
Certifique-se de clicar no botão “Save Settings” antes de sair da página.
3. Verifique os Dados Analíticos de Rastreamento de E-mail no WordPress
Depois de configurar o plugin e enviar e-mails do WordPress, você pode visualizar seu rastreamento de e-mail e dados analíticos.
Para fazer isso, vá para WP Mail SMTP » Email Log no painel de administração do WordPress.
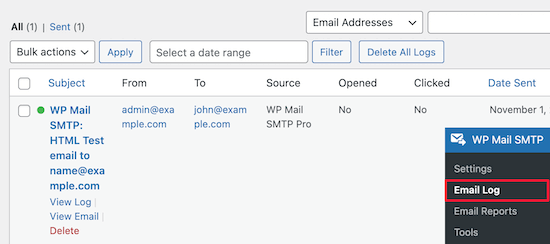
Essa tela mostrará dados básicos de e-mail, como aberturas e cliques, para que você tenha uma visão geral rápida do envolvimento do seu público.
Em seguida, você pode abrir logs de e-mail individuais para ver informações detalhadas de e-mail.
Basta passar o mouse sobre um e-mail e clicar no link “Log Details”, e os detalhes do e-mail serão abertos em uma nova tela.
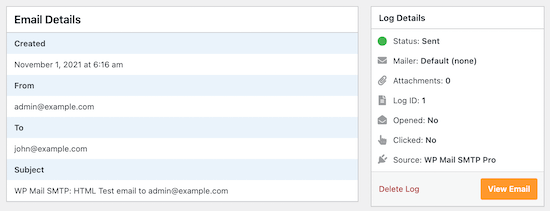
Isso mostra quando o e-mail foi enviado, o assunto, se foi aberto e muito mais.
Reenviar E-mails de Novos Usuários no WordPress
Outro grande recurso do WP Mail SMTP é a capacidade de reenviar e-mails.
Para fazer isso, volte para WP Mail SMTP » Email Log para abrir seus registros de e-mail.
Esta página mostra todos os e-mails que você enviou e se foram ou não entregues. O ponto vermelho significa não enviado e o ponto verde significa entregue.
Para reenviar um e-mail, basta clicar no link “View Log” no e-mail que não foi enviado.
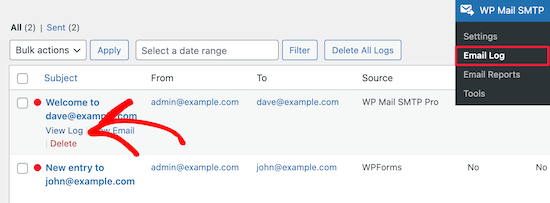
Isso o levará à tela de registro de e-mail desse e-mail individual.
Em seguida, clique no botão “Resend” na guia “Actions”.
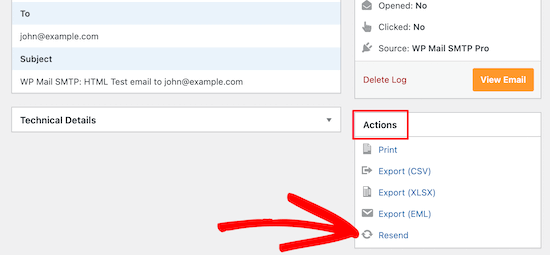
Isso abre um pop-up que confirmará o endereço de e-mail.
Basta clicar no botão “YES” para reenviar o e-mail.
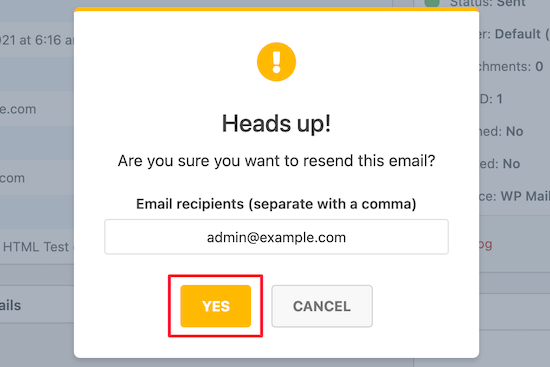
Se houver vários e-mails com falha, você pode usar o recurso de reenvio em massa na tela de registro de e-mail.
Basta marcar a caixa ao lado dos e-mails que não foram enviados, selecionar “Resend” na lista suspensa e clicar no botão “Apply”.
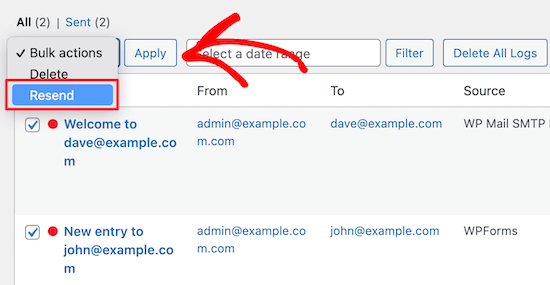
Isso abre um pop-up semelhante ao anterior.
Basta clicar no botão “YES” para reenviar o e-mail para vários usuários.
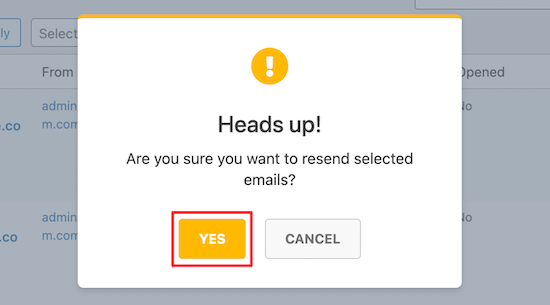
Ver Estatísticas de Engajamento de E-mail do WordPress
Você também pode visualizar seu rastreamento de e-mail completo e dados de relatórios indo para WP Mail SMTP » Email Reports.
Isso o leva a uma tela com estatísticas detalhadas sobre suas taxas de abertura e capacidade de entrega de e-mail.
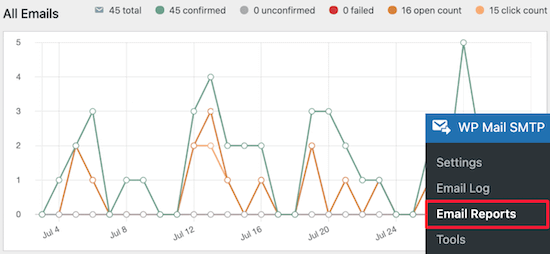
No gráfico principal, você encontrará uma análise do desempenho de seus e-mails individuais.
Você verá taxas de abertura, taxas de cliques, detalhamento de capacidade de entrega e muito mais.
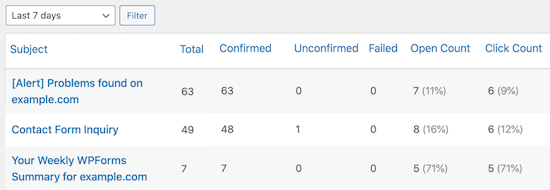
Esperamos que este artigo tenha fornecido a você o conhecimento necessário para configurar o rastreamento de e-mails no WordPress.
Com essa funcionalidade, você poderá acompanhar a entrega, abertura e cliques nos seus e-mails, garantindo uma comunicação mais eficaz com seus usuários.
O rastreamento de e-mails é uma ferramenta valiosa para melhorar a capacidade de entrega, analisar o engajamento do público e aprimorar a experiência geral do usuário em seu site WordPress.
Se você tiver mais dúvidas ou precisar de assistência adicional, não hesite em consultar o artigo ou entrar em contato com nossa equipe de suporte.



![Comparamos Elementor vs Divi vs SeedProd [Qual é o melhor?] #08 Imagem destacada do Post #08](/wp-content/uploads/2022/04/Imagem-Destacada-08--218x114.jpg)
![Comparamos WordPress vs Substack [Qual é o Melhor?] #66 Imagem Destacada do Post #66](/wp-content/uploads/2022/01/Imagem-Destacada-66-218x114.jpg)
![WooCommerce ou Shopify [Qual o Melhor?] #90 Imagem Destacada do Post #90](/wp-content/uploads/2021/10/Imagem-Destacada-90-218x114.jpg)
![Wordfence ou Sucuri [Qual o Melhor Plugin?] #92 Imagem Destacada do Post #92](/wp-content/uploads/2021/10/Imagem-Destacada-92-218x114.jpg)