Você deseja mover seu site WordPress para um novo domínio?
Alterar o nome de domínio do seu site pode causar um impacto significativo nas classificações de SEO, portanto, é um processo que precisa ser feito com muito cuidado.
Embora você não possa evitar flutuações temporárias de SEO ao migrar seu site para um novo domínio, você pode definitivamente minimizar o impacto e recuperar rapidamente seu tráfego de pesquisa e classificações.
Neste guia, mostraremos a maneira correta de mover o WordPress para um novo domínio sem perder o SEO.
Este é o processo de 5 etapas que abordaremos para ajudá-lo a migrar seu site WordPress para um novo nome de domínio:
O Que Saber Antes de Mudar de Domínio
Antes de começarmos, é importante que você esteja ciente de alguns pontos.
A transferência para um novo domínio terá um impacto temporário na classificação nos mecanismos de pesquisa, pois eles precisarão se adaptar às mudanças. Isso também afetará temporariamente o tráfego de pesquisa do seu site. No entanto, saiba que isso é algo comum e acontece com todos os sites que mudam de domínio.
No entanto, você pode minimizar significativamente o impacto no SEO seguindo este guia. Mostraremos o caminho correto para migrar seu site WordPress para um novo domínio, configurando redirecionamentos 301 apropriados e notificando os mecanismos de pesquisa sobre as alterações.
É importante ressaltar que este guia não trata da mudança de provedor de hospedagem. Ele se concentra exclusivamente na troca do nome de domínio. Embora os processos sejam semelhantes, existem algumas etapas adicionais envolvidas na mudança de provedor de hospedagem. Essas etapas extras ajudarão a proteger seu tráfego e classificações de SEO.
Pré-etapas: O Que Você Precisa para Começar
Neste guia, presumimos que você configurou seu site do WordPress em “oldsite.com” e está tentando migrá-lo para “newsite.com”.
Também estamos assumindo que você já possui uma conta de hospedagem WordPress e está familiarizado com o painel de controle de hospedagem na web.
Você também precisará saber como usar um cliente FTP como o FileZilla ou como editar arquivos usando o aplicativo Gerenciador de Arquivos disponível no painel da sua conta de hospedagem.
Caso você não tenha um provedor de hospedagem na web ou esteja procurando um novo, recomendamos usar Bluehost (ótimo para sites pequenos + vem com um domínio grátis) e SiteGroun (ótimo para sites maiores ).
Assim que tiver tudo pronto, você estará pronto para iniciar o processo!
1. Crie um Pacote Duplicador do seu Site WordPress
A primeira coisa que você precisa fazer é criar um backup completo do seu site WordPress. Usaremos esse backup para criar uma duplicata do seu site, para que você possa configurar os redirecionamentos corretamente do seu domínio antigo para o novo.
Embora existam muitos plugins de backup do WordPress, usaremos o Duplicator, que é um plugin gratuito de backup e migração.
Vamos começar instalando e ativando o plugin Duplicator em seu antigo nome de domínio.
Uma vez ativado, o plugin irá adicionar um item de menu Duplicador em seu administrador do WordPress. Você precisa clicar no menu Duplicador e, em seguida, clicar no botão “Criar Novo” para criar um novo pacote ou uma cópia do seu site WordPress.
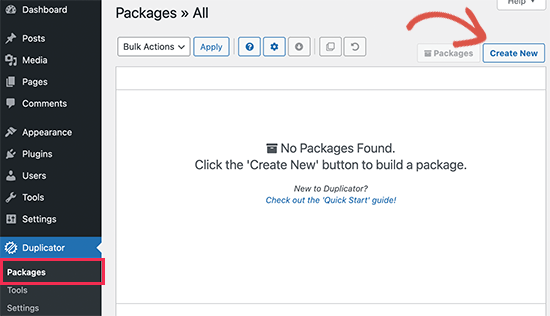
Depois disso, você será solicitado a clicar no botão Avançar para continuar.
O Duplicator agora executará o assistente do duplicador de sites. Primeiro, ele executará alguns testes para ver se tudo está em ordem. Se o plugin encontrar um problema, você verá um aviso com instruções.
Se todos os itens estiverem marcados como “Bom”, clique no botão “Construir”.
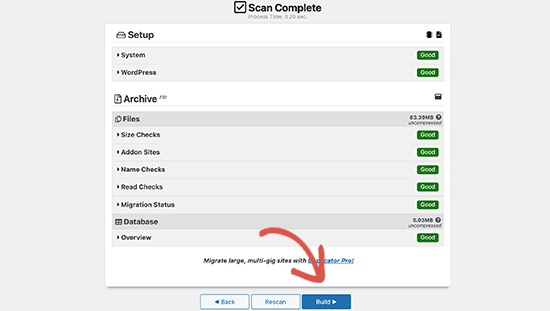
O plugin agora começará a criar um pacote duplicador dos arquivos do seu site. Este processo pode demorar alguns minutos, dependendo do tamanho do seu site.
Quando terminar, você verá opções de download para o instalador e o pacote de arquivo. Você precisa clicar no link “Download com um clique” para baixar os dois arquivos para o seu computador.
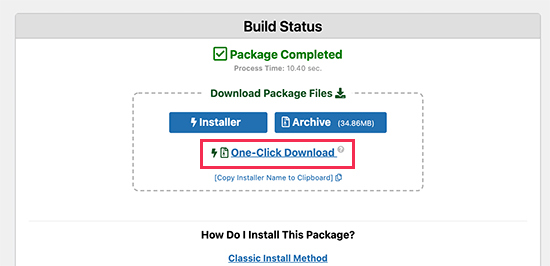
O arquivo compactado é uma cópia completa de seus arquivos WordPress. Inclui seus temas WordPress, configurações de permalinks, plugins, uploads e quaisquer outros arquivos criados por plugins WordPress.
O script do instalador é um arquivo PHP que automatiza e executa a migração do WordPress descompactando o arquivo.
2. Crie um Banco de Dados para o seu Novo Nome de Domínio
Antes de mover seu site WordPress para o novo domínio, você precisará de um novo banco de dados SQL para descompactar o WordPress em seu novo nome de domínio.
Se você já criou um banco de dados, pode pular esta etapa.
Para criar um banco de dados, você precisa visitar o painel cPanel da sua conta de hospedagem, vá até a seção “Bancos de Dados” e clique no ícone “Bancos de dados MySQL”.
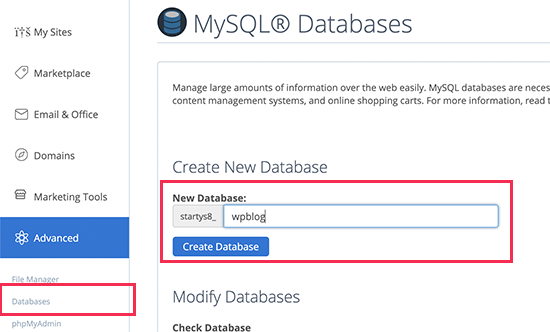
Nota: Seu painel de controle de hospedagem pode ser um pouco diferente das capturas de tela. No entanto, você ainda deve conseguir encontrar uma seção Bancos de dados com uma opção para criar um novo banco de dados.
Basta fornecer um nome para seu banco de dados e clicar no botão “Criar banco de dados”.
cPanel irá criar um novo banco de dados para você. Depois disso, você precisa rolar para baixo até a seção Usuários MySQL.
Em seguida, forneça um nome de usuário e senha para o seu novo usuário e clique no botão “Criar um usuário”. Certifique-se de anotar o nome de usuário e a senha em um local seguro.
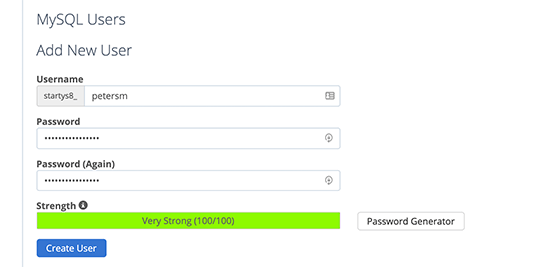
O novo usuário que você acabou de criar ainda não tem permissão para trabalhar no banco de dados. Vamos mudar isso.
Role para baixo até a seção “Adicionar usuário ao banco de dados”. Primeiro selecione o usuário do banco de dados que você criou no menu suspenso próximo ao campo “Usuário”. Em seguida, selecione o novo banco de dados que você acabou de criar e clique no botão Adicionar.
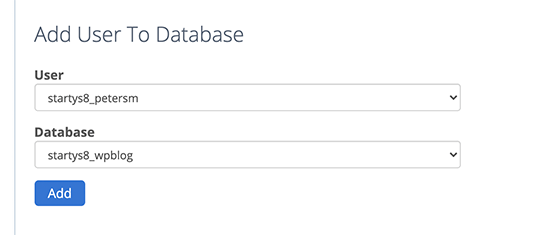
Seu banco de dados agora está pronto para ser usado para mover o WordPress para o novo nome de domínio. Certifique-se de anotar o nome do banco de dados, nome de usuário e senha. Você precisará dessas informações na próxima etapa.
3. Descompacte o WordPress em seu Novo Nome de Domínio
Agora você precisa carregar os arquivos do Duplicator que você baixou anteriormente para o seu novo nome de domínio.
O pacote do Duplicator também inclui a instalação do WordPress. Isso significa que você não precisa instalar o WordPress em seu novo domínio.
Primeiro, conecte-se ao seu nome de domínio usando um cliente FTP. Depois de conectado, verifique se o diretório raiz do seu site está completamente vazio.
Depois disso, você pode fazer upload dos arquivos compactados e do instalador para o diretório raiz (geralmente é public_html).

Depois que os dois arquivos forem carregados, você está pronto para descompactar o WordPress.
Abra uma nova guia do navegador e vá para o seguinte URL:
http://example.com/installer.php
Não se esqueça de substituir example.com pelo seu novo nome de domínio. Isso iniciará o assistente de migração do Duplicador.
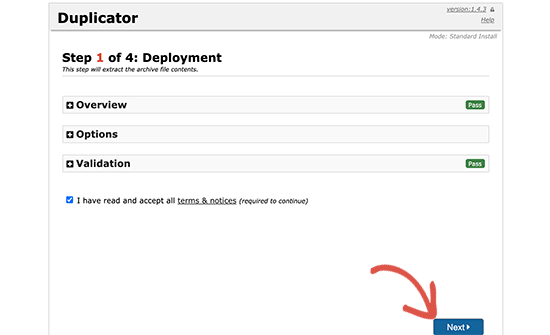
O instalador procurará o arquivo compactado. Você precisa marcar a caixa de seleção dos termos e clicar no botão Avançar para continuar.
Agora, o instalador solicitará que você configure as informações do banco de dados do WordPress.
Seu host provavelmente será localhost. Depois disso, você irá inserir os detalhes do banco de dados que você criou para o seu novo nome de domínio na etapa anterior.
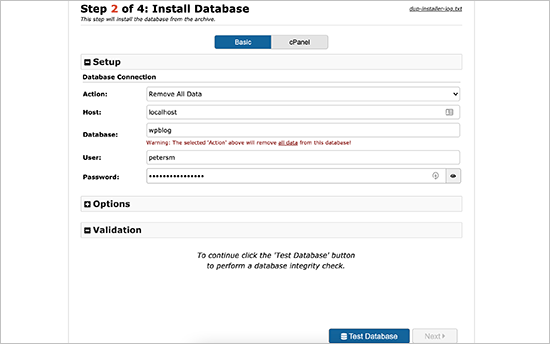
Uma vez feito isso, clique no botão próximo para continuar.
O Duplicator irá agora descompactar o backup do seu banco de dados WordPress do arquivo para o seu novo banco de dados.
Em seguida, ele solicitará que você atualize o URL ou caminho do site. Você não deve ter que mudar nada, pois ele detecta automaticamente o novo URL do seu nome de domínio e seu caminho.
Caso contrário, você pode alterar o URL para o seu novo nome de domínio. Depois disso, clique no botão próximo para continuar.
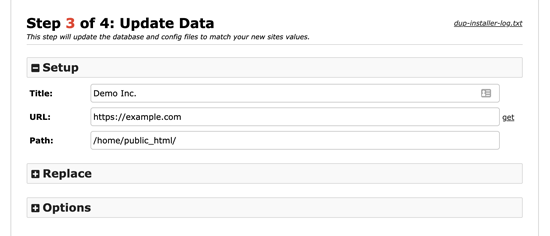
O Duplicator terminará agora a migração.
Você pode clicar no botão “Login de administrador” para entrar na área de administração do WordPress do seu site no novo nome de domínio.
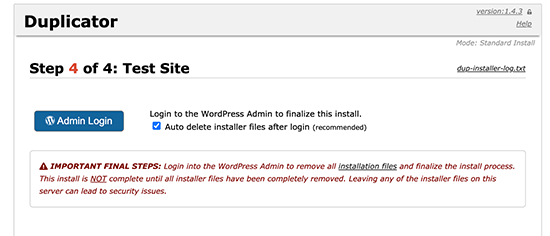
4. Configurar Redirecionamentos 301 Permanentes
A próxima etapa é direcionar os usuários que chegam com seu antigo nome de domínio ao novo domínio. Isso é feito configurando redirecionamentos 301.
Os redirecionamentos 301 são muito importantes para o SEO e a experiência do usuário. Adicioná-los permitirá que você redirecione automaticamente usuários e mecanismos de pesquisa para o seu novo nome de domínio.
Em outras palavras, sempre que alguém acessa uma postagem ou página em seu antigo domínio, essa pessoa é redirecionada automaticamente para a mesma postagem ou página em seu novo domínio, em vez de ver um erro 404.
Para manter seus redirecionamentos no local, você precisará manter a instalação antiga do WordPress ativa para que possa continuar a redirecionar para o novo que você acabou de criar.
Existem duas maneiras de configurar os redirecionamentos. O primeiro método é fácil e requer apenas alguns cliques. O segundo método requer que você edite os arquivos manualmente.
Método 1. Configurar Redirecionamentos 301 com AIOSEO
Para este método, usaremos AIOSEO. É o melhor plugin de SEO para WordPress do mercado e permite que você otimize facilmente seu site WordPress para SEO.
Primeiro, você precisa instalar e ativar o plugin AIOSEO em seu antigo domínio.
Nota: Você precisará de pelo menos a versão Pro do plugin para acessar o complemento do gerenciador de redirecionamento. Você também pode configurar o AIOSEO em seu novo site WordPress para impulsionar as classificações do mecanismo de pesquisa e o tráfego ainda mais.
Após a ativação em seu antigo domínio, você precisa visitar a página All in One SEO » Redirecionamentos e clicar no botão Ativar Redirecionamentos.

Em seguida, você precisa alternar para a guia “Redirecionamento de site completo” e ativar o botão de alternância “Realocar site”. Depois disso, você precisa inserir seu novo nome de domínio ao lado da opção “Mudar para o domínio”.

Não se esqueça de clicar no botão Salvar alterações para armazenar suas configurações.
Método 2. Configurar Manualmente Redirecionamentos para Novo Domínio
Este método requer que você edite o arquivo .htaccess do WordPress em seu antigo nome de domínio.
Primeiro, você precisa se conectar ao seu site antigo usando FTP e editar o arquivo .htaccess.
Ele estará localizado no mesmo diretório da pasta wp-includes ou wp-admin. Abra o arquivo .htaccess e cole as seguintes linhas de código no topo:
1 2 3 | #Options +FollowSymLinksRewriteEngine onRewriteRule ^(.*)$ http://www.newsite.com/$1 [R=301,L] |
Observação: substitua newsite.com pelo seu novo domínio no código acima.
Depois de aplicar essas alterações, visite seu antigo nome de domínio. Ele deve redirecioná-lo automaticamente para o novo domínio.
Do contrário, significa que o redirecionamento não está configurado corretamente e que o seu servidor provavelmente não oferece suporte a regras de redirecionamento. Você precisa entrar em contato com a equipe de suporte da sua empresa de hospedagem para ativar o RewriteEngine.
Etapa 5. Notifique o Google Sobre seu Novo Domínio
Agora que você mudou o WordPress para um novo nome de domínio e configurou os redirecionamentos, é hora de notificar o Google sobre sua mudança de endereço. Isso ajudará o Google a encontrar o domínio do seu novo site rapidamente e começar a exibi-lo nos resultados de pesquisa.
Primeiro, você precisa se certificar de que tanto o domínio novo quanto o antigo foram adicionados ao Google Search Console como duas propriedades diferentes.
Em seguida, você precisa selecionar o nome de domínio antigo como a propriedade ativa no painel de sua conta do Google Search Console.

Depois disso, clique no menu Configurações na coluna da esquerda e, em seguida, clique na ferramenta “Mudança de endereço”.

Agora você precisa selecionar seu novo domínio na seção Atualizar Google e, em seguida, clicar no botão “Validar e atualizar”.

Isso é tudo, o Google irá agora validar se seu antigo domínio está redirecionando para o novo domínio e salvar suas alterações.
Na próxima tela, o Google Search Console mostrará um assistente passo a passo para enviar sua solicitação de alteração de endereço.
Notifique Seus Usuários Sobre o Novo Nome de Domínio
Embora os redirecionamentos 301 façam seu trabalho, é sempre bom fazer um anúncio público sobre a migração.
Você pode fazer isso simplesmente escrevendo uma postagem de blog em seu novo site e compartilhando-a em suas contas de mídia social.
Se você tiver um boletim informativo por e-mail ou assinantes de notificação push, deverá enviar um anúncio a eles também.
Isso pode ser útil de várias maneiras.
Em primeiro lugar, é mais provável que seus usuários se lembrem do novo domínio depois de lerem sobre ele.
Em segundo lugar, você pode pedir a seus usuários que avisem se encontrarem algum bug. Você sozinho não pode testar seu site em todos os tipos diferentes de navegadores ou ambiente de sistema. É sempre útil ter um novo par de olhos olhando para ele.
Esperamos que este tutorial tenha ajudado você a mover seu site WordPress para um novo nome de domínio.



![Comparamos Elementor vs Divi vs SeedProd [Qual é o melhor?] #08 Imagem destacada do Post #08](/wp-content/uploads/2022/04/Imagem-Destacada-08--218x150.jpg)
![Comparamos WordPress vs Substack [Qual é o Melhor?] #66 Imagem Destacada do Post #66](/wp-content/uploads/2022/01/Imagem-Destacada-66-218x150.jpg)
![WooCommerce ou Shopify [Qual o Melhor?] #90 Imagem Destacada do Post #90](/wp-content/uploads/2021/10/Imagem-Destacada-90-218x150.jpg)
![Wordfence ou Sucuri [Qual o Melhor Plugin?] #92 Imagem Destacada do Post #92](/wp-content/uploads/2021/10/Imagem-Destacada-92-218x150.jpg)






