Você precisa visualizar e testar seus e-mails WooCommerce?
Ao personalizar seus e-mails do WooCommerce, é bom poder visualizar o layout deles para ver como eles ficarão para seus clientes. Também é inteligente testar sua capacidade de entrega para garantir que eles cheguem às caixas de entrada de seus clientes e não acabem em spam.
Neste tutorial, mostraremos como visualizar seus e-mails do WooCommerce no WordPress antes de serem enviados.
Por Que Visualizar e Testar seus E-mails WooCommerce?
Quando se trata de administrar uma loja WooCommerce, é crucial garantir que seus recibos e e-mails de atualização de pedidos tenham uma aparência profissional, sejam precisos e cheguem rapidamente aos destinatários.
Com a personalização dos seus e-mails do WooCommerce, você pode ajustar o texto e o design para refletir sua marca e oferecer a melhor experiência possível aos seus clientes.
No entanto, é frustrante não poder visualizar as alterações imediatamente sem ter que enviar e-mails de teste repetidamente.
Descubra como visualizar o layout e o texto reais dos seus e-mails personalizados na página WooCommerce » Configurações » E-mails. Dessa forma, você terá certeza de que seus e-mails estão perfeitos antes mesmo de enviá-los aos seus clientes.
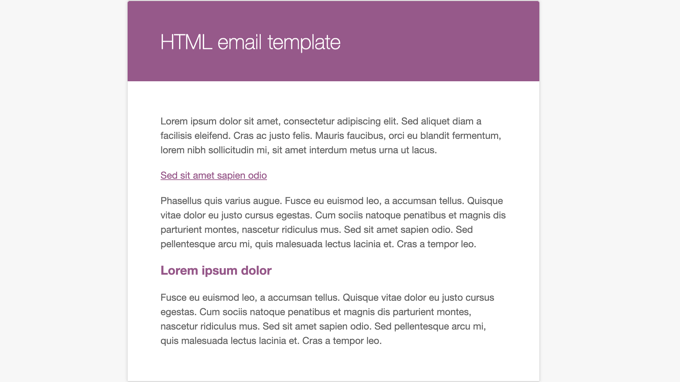
Para garantir que seus e-mails do WooCommerce sejam eficientes, é essencial visualizá-los antes do envio. Felizmente, existe um plugin que facilita esse processo. Veja como fazer:
Além disso, é crucial testar a entrega dos seus e-mails. As configurações padrão do WordPress nem sempre são ideais, o que pode resultar em mensagens indo para a pasta de spam ou sendo bloqueadas.
Descubra como visualizar e testar cada e-mail enviado pela sua loja WooCommerce. Garanta que suas mensagens cheguem aos destinatários corretamente e evite problemas de entrega.
Visualizando Seus E-mails WooCommerce
Instale e ative o plugin Preview E-mails for WooCommerce.
Uma vez ativado, acesse a página WooCommerce » Preview Emails para escolher o e-mail que deseja visualizar. Basta clicar no menu suspenso “Choose Email” e selecionar a opção desejada.
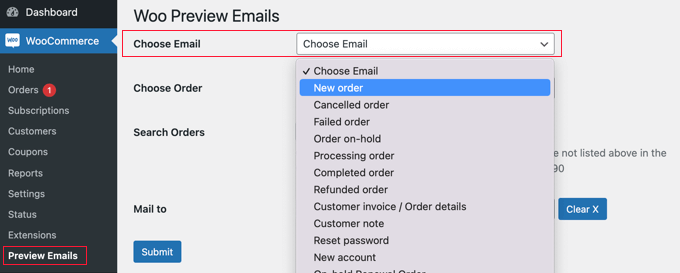
Em seguida, você precisa selecionar um pedido existente no menu suspenso “Choose Order”.
Os dados deste pedido serão usados na visualização do e-mail.
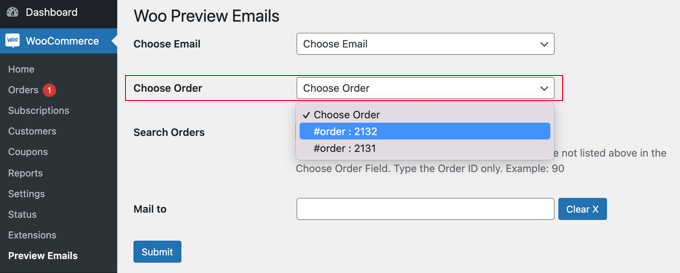
Se o pedido que você deseja visualizar não estiver listado, você pode usar o campo “Search Orders” para encontrá-lo.
Dica: Se sua loja WooCommerce ainda não tiver recebido nenhum pedido, você pode criar um pedido fictício ativando o modo de teste para os pagamentos Stripe.
Se você também quiser enviar um e-mail de teste, basta inserir um endereço de e-mail no campo “Mail to”. Caso queira apenas visualizar o e-mail na tela, deixe esse campo em branco.
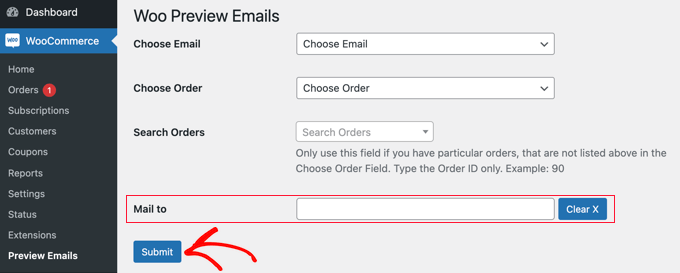
Ao clicar no botão ‘Submit‘, uma visualização do e-mail selecionado será exibida. Se você preencheu o campo “Mail to”, um e-mail de teste também será enviado para esse endereço.
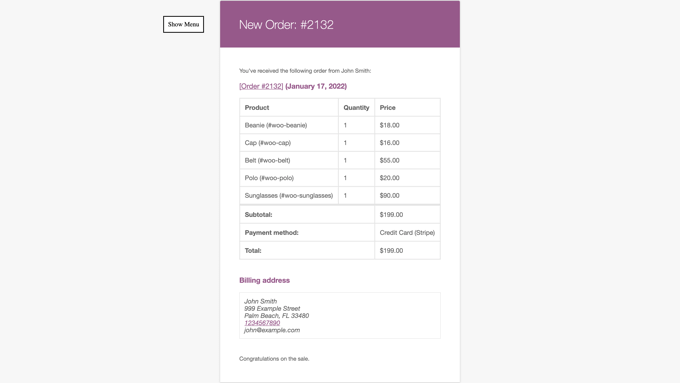
Testando Seus E-mails WooCommerce
Agora é hora de testar seus e-mails para garantir que eles sejam entregues aos seus clientes.
Comece instalando e ativando o plugin WP Mail SMTP.
Você pode usar a versão gratuita do WP Mail SMTP, que oferece recursos básicos para melhorar a entrega de e-mails. No entanto, para testar os e-mails do WooCommerce, recomendamos o uso da versão Pro do WP Mail SMTP. A versão Pro inclui recursos extras, como suporte prioritário, logs detalhados de entrega de e-mails e controle sobre os e-mails enviados pelo seu site.
Após a ativação, você precisará configurar o plugin para funcionar com um serviço de correio SMTP.
O assistente do WP Mail SMTP irá guiá-lo durante o processo passo a passo. Você também pode seguir nossos guias sobre como configurar o WP Mail SMTP com Sendinblue, Gmail, Microsoft Outlook, Amazon SES ou com o serviço de hospedagem da sua web. Recomendamos o uso do Sendinblue, que é gratuito para até 300 e-mails por dia.

Depois que o WP Mail SMTP estiver instalado e configurado, você poderá enviar um e-mail de teste.
Para fazer isso, vá para WP Mail SMTP » Ferramentas e você verá a página de teste. Basta digitar um endereço de e-mail para enviar o e-mail de teste e clicar no botão ‘Send Email‘.

Em seguida, você precisará verificar sua caixa de entrada de e-mail para ver se o recebeu.
Esperamos que este tutorial tenha ajudado você a aprender como visualizar seus e-mails do WooCommerce.



![Comparamos Elementor vs Divi vs SeedProd [Qual é o melhor?] #08 Imagem destacada do Post #08](/wp-content/uploads/2022/04/Imagem-Destacada-08--218x114.jpg)
![Comparamos WordPress vs Substack [Qual é o Melhor?] #66 Imagem Destacada do Post #66](/wp-content/uploads/2022/01/Imagem-Destacada-66-218x114.jpg)
![WooCommerce ou Shopify [Qual o Melhor?] #90 Imagem Destacada do Post #90](/wp-content/uploads/2021/10/Imagem-Destacada-90-218x114.jpg)
![Wordfence ou Sucuri [Qual o Melhor Plugin?] #92 Imagem Destacada do Post #92](/wp-content/uploads/2021/10/Imagem-Destacada-92-218x114.jpg)








