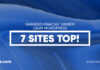Você tem dificuldade em entender o que são padding e margin e como eles se diferenciam no WordPress?
Vamos explicar, de forma simples, o que é padding (preenchimento) e margin (espaçamento). Padding é o espaço dentro de um bloco, entre o conteúdo e a borda, enquanto Margin é o espaço entre dois blocos diferentes.
Neste artigo, vamos explicar essas diferenças e como usá-las no seu site WordPress.
O que é Padding no WordPress?
O Padding, no seu site WordPress, serve para criar espaço dentro de um bloco. Isso significa que você pode adicionar espaço extra dentro de um bloco de texto, melhorando o visual do layout e garantindo que o texto não fique muito próximo das bordas.
Você também pode usar o Padding para controlar como o conteúdo flui no seu blog WordPress. Imagine adicionar Padding na parte superior e inferior de um bloco de texto, tornando a leitura mais agradável para os visitantes.
O que é Margin no WordPress?
Margin é o espaço ao redor da borda de um bloco no WordPress, incluindo seus elementos vizinhos.
Isso é útil para criar espaço entre diferentes blocos, proporcionando um layout mais limpo e espaçoso para o seu site.
Por exemplo, ao adicionar margens na parte de cima e de baixo de um bloco de texto, você garante que ele permaneça visível, mesmo quando a tela é redimensionada.
Além disso, você pode usar margens para criar espaço entre blocos de imagem e texto, tornando o seu site mais atraente visualmente e fácil de usar para os visitantes.
Quais as Diferenças entre Padding e Margin?
Aqui está uma visão resumida das diferenças entre padding e margin no WordPress:
Padding
- Refere-se a adicionar espaço entre o conteúdo e a borda de um bloco.
- Afeta apenas o espaço interno do bloco, não impactando outros blocos em seu site.
- Cria um espaço dentro do bloco, mantendo o conteúdo afastado da borda.
Margin
- Envolve a adição de espaço fora da borda de um bloco.
- Pode influenciar outros blocos em seu site, afetando o espaço entre eles.
- Gera espaço entre blocos diferentes, contribuindo para o layout geral.
Aplicando Padding no WordPress
Essas são as principais diferenças entre padding e margin no contexto do WordPress. O padding atua internamente, enquanto a margin age externamente e pode ter impacto em outros blocos adjacentes.
O editor de site completo do WordPress (FSE) já inclui a função de padding por padrão.
No entanto, é importante observar que, caso você não esteja usando um tema baseado em blocos, não conseguirá adicionar padding ao seu site WordPress a menos que utilize CSS personalizado.
O primeiro passo é acessar a página Aparência » Editor na barra lateral do painel de administração do WordPress para abrir o editor de site completo.
Depois, na mesma página, escolha o modelo de página onde deseja adicionar padding aos seus blocos na coluna ‘Modelos’ à esquerda. Essa coluna lista todos os modelos disponíveis para diferentes páginas em seu site.
Após ter feito isso, o modelo que você escolheu será aberto na tela.
A partir daqui, clique no botão ‘Editar’ para começar a personalizar o seu modelo de página no editor de site completo.
Em seguida, escolha o bloco ao qual deseja adicionar padding. Lembre-se de que isso significa que você estará criando espaço entre o conteúdo e a borda do bloco.
Isso abrirá as configurações do bloco no painel à direita da tela.
Aqui, você precisa rolar para a seção ‘Dimensões’ e clicar no menu de três pontos. Isso abrirá uma janela onde você deve selecionar a opção ‘Padding’.
Em seguida, basta usar o controle deslizante para adicionar padding ao seu bloco.
Lembre-se de que essa funcionalidade adiciona padding a todos os lados do bloco.
No entanto, se você quiser adicionar padding apenas à parte superior ou inferior do bloco, também pode fazer isso clicando no ícone ‘Desvincular Lados’ ao lado da opção ‘Padding’.
Em seguida, você pode usar controles deslizantes diferentes para adicionar padding à direita, esquerda, inferior ou superior do bloco.
Quando terminar, basta clicar no botão ‘Salvar’ para armazenar suas configurações.
Aplicando Margin no WordPress
Assim como o padding, a capacidade de adicionar margin também está incorporada ao editor de site completo do WordPress. Mas essa função não estará acessível se você não estiver utilizando um tema baseado em blocos.
Para começar, acesse a página Aparência » Editor no painel de controle do WordPress.
Depois de acessar essa página, na coluna à esquerda, selecione o modelo de página onde deseja incorporar a margin.
Isso abrirá o modelo de página que você escolheu na tela.
A partir daqui, selecione o botão ‘Editar’ para começar a personalizar o seu modelo no editor de site completo.
Em seguida, escolha o bloco que deseja editar e role para a seção ‘Dimensões’ no painel de bloco à direita.
Aqui, basta utilizar os controles deslizantes para definir margens diferentes para os cantos superior, inferior, esquerdo e direito do bloco. Usar essa funcionalidade criará espaço ao redor do bloco que você escolheu.
No entanto, se você desejar usar um único controle deslizante para adicionar margens iguais ao redor do bloco, clique no ícone ‘Vincular Lados’ ao lado da opção ‘Margin’.
O painel de bloco agora exibirá um único controle deslizante ‘Margin Mixed’ na tela, que você pode usar para criar margens iguais ao redor do bloco.
Quando terminar, não se esqueça de clicar no botão ‘Salvar’ na parte superior para armazenar suas configurações.
Mais Dicas para Edição Completa do Site no WordPress
Além de ajustar o espaçamento interno (padding) e externo (margin) dos seus blocos, você tem o controle total do seu tema WordPress usando o editor de site completo.
Por exemplo, você pode criar seus próprios modelos de página, inserir seu logotipo personalizado, escolher as cores da sua marca, modificar o layout, ajustar o tamanho da fonte, incorporar imagens de fundo e muito mais.
É possível também adicionar padrões e diversos blocos ao seu site para deixá-lo do jeito que você deseja. Para mais informações, consulte nosso guia para iniciantes sobre como personalizar o tema WordPress do seu site.
Além disso, com o FSE, é possível incorporar um cabeçalho, um menu de navegação ou até mesmo CSS personalizado ao seu site.
E, para manter uma aparência uniforme em todo o seu site, você pode utilizar Estilos Globais. Para orientações mais abrangentes, você pode conferir nosso guia sobre como personalizar as cores no seu site WordPress.
No entanto, se você não se sente à vontade usando o editor de site completo e deseja ter um controle mais preciso sobre a aparência do seu site, uma excelente alternativa é o SeedProd. Com ele, é possível criar páginas e até mesmo desenvolver o seu próprio tema.
O SeedProd é reconhecido como a melhor ferramenta de criação de páginas de destino disponível no mercado, oferecendo um construtor intuitivo de arrastar e soltar que simplifica ao máximo a criação de um tema excepcional para o seu site.
Para obter informações mais detalhadas, dê uma olhada no nosso tutorial sobre como criar facilmente um tema WordPress personalizado.
No entanto, se você não se sente à vontade usando o editor de site completo e deseja ter um controle mais preciso sobre a aparência do seu site, uma excelente alternativa é o SeedProd. Com ele, é possível criar páginas e até mesmo desenvolver o seu próprio tema.
O SeedProd é reconhecido como a melhor ferramenta de criação de páginas de destino disponível no mercado, oferecendo um construtor intuitivo de arrastar e soltar que simplifica ao máximo a criação de um tema excepcional para o seu site.
Para obter informações mais detalhadas, dê uma olhada no nosso tutorial sobre como criar facilmente um tema WordPress personalizado.



![Comparamos Elementor vs Divi vs SeedProd [Qual é o melhor?] #08 Imagem destacada do Post #08](/wp-content/uploads/2022/04/Imagem-Destacada-08--218x114.jpg)
![Comparamos WordPress vs Substack [Qual é o Melhor?] #66 Imagem Destacada do Post #66](/wp-content/uploads/2022/01/Imagem-Destacada-66-218x114.jpg)
![WooCommerce ou Shopify [Qual o Melhor?] #90 Imagem Destacada do Post #90](/wp-content/uploads/2021/10/Imagem-Destacada-90-218x114.jpg)
![Wordfence ou Sucuri [Qual o Melhor Plugin?] #92 Imagem Destacada do Post #92](/wp-content/uploads/2021/10/Imagem-Destacada-92-218x114.jpg)




![Gerenciamento de Usuários [10 Melhores Plugins] #80 Imagem Destacada do Post #80](/wp-content/uploads/2021/11/Imagem-Destacada-80-218x114.jpg)