Você deseja criar notificações de venda ao vivo para WooCommerce?
As notificações de venda ao vivo permitem que seus visitantes saibam sobre todas as vendas em tempo real que acontecem em sua loja online. É uma forma poderosa de prova social que pode aumentar suas vendas gerais.
Neste artigo, mostraremos como criar uma notificação de venda ao vivo para WooCommerce.
Por Que Exibir Notificações de Venda ao Vivo no WooCommerce?
Ao mostrar notificações de venda ao vivo em sua loja WooCommerce, você está aproveitando o poder da prova social para impulsionar suas vendas. Essas notificações informam aos visitantes que outras pessoas estão comprando produtos em tempo real, gerando um senso de urgência e despertando o desejo de aproveitar a oportunidade.
Essa estratégia de marketing, conhecida como FOMO (Fear of Missing Out), é altamente eficaz para motivar os clientes em potencial a tomar medidas imediatas. Ao ver as notificações de venda ao vivo, eles são incentivados a não perder a chance de adquirir um produto popular ou aproveitar uma oferta especial.
Existem várias maneiras de implementar notificações de venda ao vivo em sua loja WooCommerce. Você pode usar plugins específicos, como o “Live Sales Notification for WooCommerce”, que permite exibir pop-ups ou notificações discretas sempre que uma venda é feita. Essas notificações podem incluir informações como o nome do comprador, o produto adquirido e até mesmo o local de onde a compra foi feita, criando uma sensação de autenticidade e confiança.
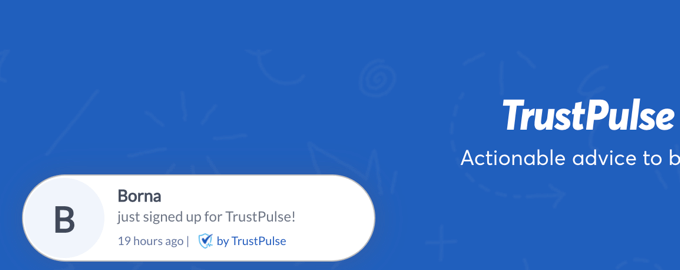
Ao exibir as interações recentes do cliente em sua loja WooCommerce, você pode usar a prova social para aumentar as vendas em até 15%.
Dito isso, vamos ver como criar uma notificação de venda ao vivo em sua loja WooCommerce.
Como Criar uma Notificação de Venda ao Vivo para WooCommerce
A primeira coisa que você precisa fazer é instalar o plugin FOMO & Social Proof Notifications by TrustPulse.
TrustPulse é um plugin de prova social poderoso que exibe as interações recentes do cliente em seu site para aumentar a confiança, aumentar as conversões e aumentar as vendas.
Há uma versão premium com recursos mais avançados, como notificações analíticas, suporte prioritário e subcontas, mas para este tutorial usaremos o plugin gratuito, pois ele oferece tudo o que é necessário para configurar notificações básicas de venda ao vivo.
Após a ativação, você será direcionado para a página TrustPulse de sua área de administração do WordPress. Aqui você pode clicar em um botão para criar uma conta gratuita ou conectar sua conta TrustPulse existente se você já tiver uma.
Você precisará inserir um número de cartão de crédito ou débito, mesmo se escolher uma conta gratuita. Sua conta não será cobrada neste momento, mas os detalhes serão usados se você decidir fazer um upgrade no futuro.
Depois de se inscrever no TrustPulse, você será solicitado a adicionar os detalhes do seu site. Você precisará inserir o nome do seu site e também seu URL. Quando terminar, você deve clicar no botão verde “Save Site”.
Criação de uma Campanha de Notificação de Venda ao Vivo
Agora que você adicionou seu site WooCommerce ao TrustPulse, a próxima etapa é criar uma campanha. Basta clicar no botão “Create Campaign” no canto superior direito da tela.
A primeira coisa que você precisa fazer é dar um nome à campanha. Vamos chamá-lo de “Live Sale Notification”.
Depois disso, se você tiver mais de um site conectado ao TrustPulse, precisará selecionar a loja online correta na lista suspensa.
Em seguida, você deve rolar para baixo até a seção rotulada “Select Your Campaign Type” e, em seguida, selecione a opção “Recent Activity”.
Isso criará notificações de compras, registros e inscrições em sua loja online.
Depois disso, basta clicar no botão “Next Step” no canto inferior direito da tela.
Na próxima tela, você pode personalizar o design e a aparência de sua notificação de venda ao vivo. Para este tutorial, permaneceremos com as configurações padrão, mas sinta-se à vontade para fazer ajustes para se adequar à sua própria loja online.
Essas configurações incluem o idioma a ser usado, a maneira como você se refere aos visitantes, o link que será usado quando os visitantes clicarem na notificação, o tamanho e a posição da notificação e muito mais.
Quando terminar de personalizar a notificação, você deve clicar no botão “Next Step”.
Agora você deverá decidir onde o TrustPulse encontrará as informações a serem incluídas nas notificações de venda ao vivo. Para este tutorial, selecionaremos “AutoMagic”. Esta opção é a mais simples e funciona bem se você for um iniciante.
Em seguida, você deve rolar para baixo até a seção rotulada “Where should we watch for activity on this site?” Para este tutorial, selecionaremos o padrão “Activity from any Page” para simplificar e maximizar o número de notificações mostradas.
Se você deseja que suas notificações de venda ao vivo sejam mais direcionadas, você pode selecionar a opção “URLs exatos” ao configurar as configurações do TrustPulse. Isso permite que você especifique URLs específicos, como a página de finalização da compra da sua loja WooCommerce, para exibir apenas notificações relacionadas a compras.
Além disso, ao prosseguir com as opções padrão para “Selecionar um tipo de atividade Automagic” e “Verificação de atividade”, você garante uma configuração simples e eficaz. No entanto, lembre-se de que o TrustPulse é altamente flexível e você pode personalizar essas configurações de acordo com suas preferências.
Na próxima página de configuração, você terá a opção de decidir onde as notificações serão exibidas. A pergunta “Onde devemos exibir suas notificações?” será apresentada. Se você deseja que as notificações de venda ao vivo sejam exibidas em todas as páginas do seu site, a opção padrão “Exibir em qualquer página” é a escolha adequada.
Se você deseja mostrar apenas notificações de venda ao vivo em certas páginas, pode optar por exibi-las em determinados URLs ou que contenham determinado texto ou que correspondam a um padrão.
Depois disso, você deve rolar para baixo até a seção “Configurações de notificação”. Aqui você pode decidir quanto tempo deve atrasar suas notificações e quanto tempo para exibi-las.
Você também pode decidir se deseja exibi-los no celular e repeti-los.
Neste tutorial, permaneceremos com as configurações padrão, mas você pode fazer as alterações que desejar. Depois disso, você precisa clicar no botão “Próxima etapa” e estamos quase terminando.
Publicação da Campanha de Notificação de Venda ao Vivo
A última etapa é publicar sua notificação de venda ao vivo em sua loja online. Nesta página, você verá uma confirmação de que seu site está conectado e uma prévia de sua campanha será exibida.
Tudo o que você precisa fazer é clicar no botão “Lance sua campanha TrustPulse” para ativá-la.
Observação: às vezes, leva alguns minutos para concluir a conexão com seu site. Você pode testar se o seu site está conectado clicando no botão verde ‘Verificar agora’.
Parabéns! Seus clientes agora podem ver notificações ao vivo quando outros clientes compram itens de sua loja. Se desejar fazer alterações na campanha, você pode voltar e alterar as configurações a qualquer momento.
Esperamos que este tutorial tenha ajudado você a aprender como criar uma notificação de venda ao vivo para WooCommerce.