Neste tutorial, vamos ensinar você como mudar a versão de temas e plugins no WordPress.
Para garantir a segurança e eficiência do seu site, é importante manter o WordPress atualizado. No entanto, é preciso ter cuidado ao atualizar os temas e plugins para evitar problemas de incompatibilidade.
Vamos mostrar passo a passo, tudo a respeito do assunto de maneira simples e fácil.
Mantendo o WordPress Atualizado
Atualizar regularmente o WordPress é fundamental para corrigir vulnerabilidades conhecidas de versões mais antigas e melhorar o desempenho e a segurança do site.
Mas as atualizações do WordPress podem trazer problemas, as vezes podem acontecer conflitos com plugins ou temas incompatíveis com a nova versão.
Por exemplo, você pode atualizar o WordPress para uma versão mais recente, e se um dos plugins do seu site não estiver preparado para funcionar com as novas características do WordPress, isso pode até mesmo quebrar o seu site.
É importante garantir que todos os plugins e temas estejam atualizados e compatíveis antes de atualizar o WordPress.
É importante estar preparado para enfrentar esses problemas. Para garantir que seu site esteja sempre atualizado, siga as dicas abaixo:
- Backup do site: Primeiro, você deve fazer um backup completo do seu site WordPress. Assim, caso aconteça algum problema depois de atualizar, você pode restaurar o site ao estado anterior sem perder nenhum dado ou informação importante.
- Atualizar temas e plugins primeiro: Antes de atualizar o WordPress em si, é importante atualizar todos os seus plugins e temas. Isso pode ajudar a evitar conflitos e garantir que todos os recursos do seu site funcionem corretamente.
- Compatibilidade dos temas e plugins: Todos os seus plugins e temas devem ser compatíveis com a nova versão do WordPress. Se houver algum plugin ou tema que não seja compatível, será melhor desativar ou atualizar eles para uma versão mais recente.
- Faça a atualização do WordPress: Após seguir os passos acima, você estará pronto para atualizar o WordPress. Para fazer isso, basta clicar no botão de atualização na tela do WordPress. Dependendo da versão, pode haver outras etapas envolvidas, mas o processo geralmente é bastante simples.
- Verifique o seu site após a atualização: Depois de ter atualizado o WordPress, verifique o seu site para garantir que tudo está funcionando bem. Se houver algum problema, use o backup que você fez no primeiro passo para restaurar o site como estava.
Confira tudo sobre atualização do WordPress, temos um tutorial passo a passo de como atualizar o WordPress, mas neste post vamos nos concentrar em mostrar como atualizar ou reverter a versão apenas dos temas e plugins.
Mudando a Versão de Plugins no WordPress
Nesse tutorial, vamos ensinar como utilizar o plugin WP Rollback para mudar a versão de qualquer plugin no WordPress.
➣ Versão WordPress: 6.2.2
➣ Versão Plugin: 1.7.3
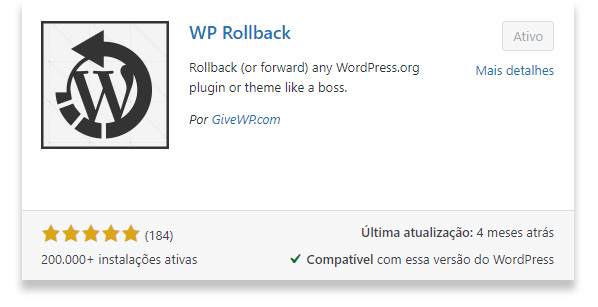
Primeiramente, você deve instalar e ativar o plugin.
Após a ativação, você já pode alterar a versão de quase todos os plugins instalados em seu WordPress. Para fazer essa alteração, acesse Plugins » Plugins instalados.
No exemplo, vamos mostrar como mudar a versão do plugin “All-in-One WP Migration” em nosso site de desenvolvimento. Observe que, abaixo do nome de cada plugin, você encontrará uma nova opção chamada ‘Rollback‘.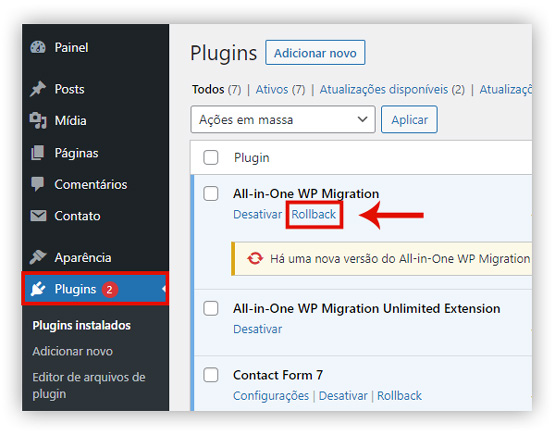
Em seguida, basta clicar no botão ‘Rollback‘ e selecionar a versão desejada. Veja na imagem abaixo que o nosso plugin não está na versão mais recente, mas temos a opção de escolher tanto uma versão mais atual quanto uma versão mais antiga.
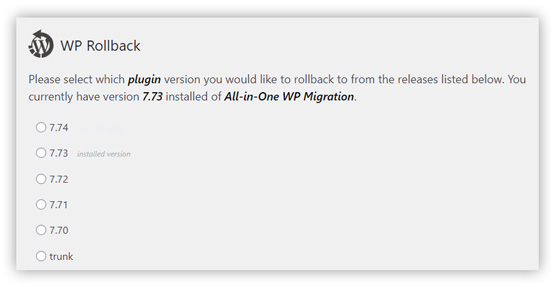
Agora, você só precisa escolher a versão e clicar no botão azul ‘Rollback‘ na parte inferior esquerda da tela. Em seguida, uma janela de confirmação vai aparecer para você confirmar a ação: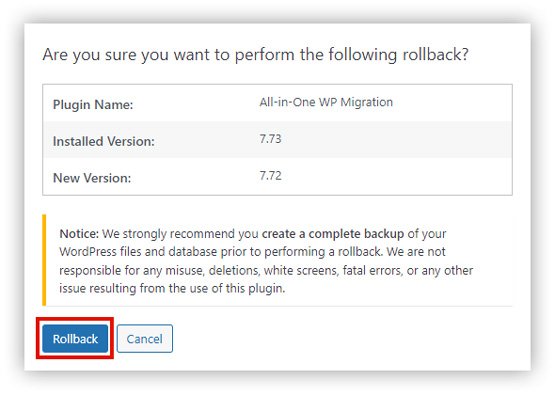
Aviso do Plugin: Recomendamos fortemente que você crie um backup completo de seus arquivos e banco de dados do WordPress antes de executar uma reversão. Não somos responsáveis por qualquer uso indevido, exclusões, telas brancas, erros fatais ou qualquer outro problema resultante do uso deste plugin.
Se você já possui um backup recente do seu site WordPress, pode continuar clicando no botão ‘Rollback‘.
O plugin vai baixar e substituir a versão atual pela versão que você selecionou. Não se esqueça de clicar no link ‘Ativar Plugin‘ quando estiver pronto.
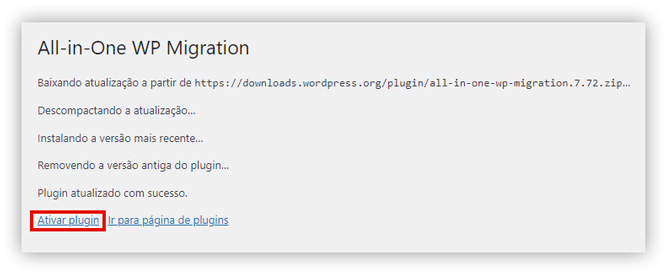
Ótimo! Agora, verifique seu site para garantir que esteja funcionando corretamente. Se surgir algum erro, tente desativar o plugin e verificar novamente. Se o problema persistir, recomendamos fazer um backup do WordPress e procurar por um plugin alternativo compatível com as alterações que você precisa realizar.
Mudando a Versão de Temas no WordPress
Se você estiver usando um tema gratuito do WordPress, o WP Rollback também pode reverter a versão. Você apenas precisa ir na página Aparência » Temas do painel do WordPress, coloque o mouse em cima do tema desejado e clique em ‘Informações do tema‘. 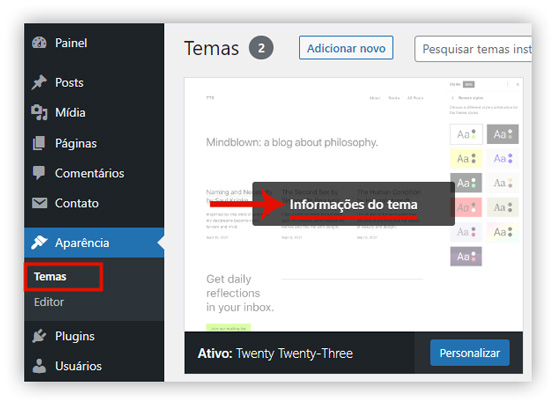
Aviso do Plugin: Certifique-se de que o tema seja do diretório do WordPress.org. Caso contrário, o plugin não funcionará. Para verificar atualizações, visite a página Painel » Atualizações.
Na janela que abrir, você já encontra o botão ‘Rollback‘ no canto inferior direito.
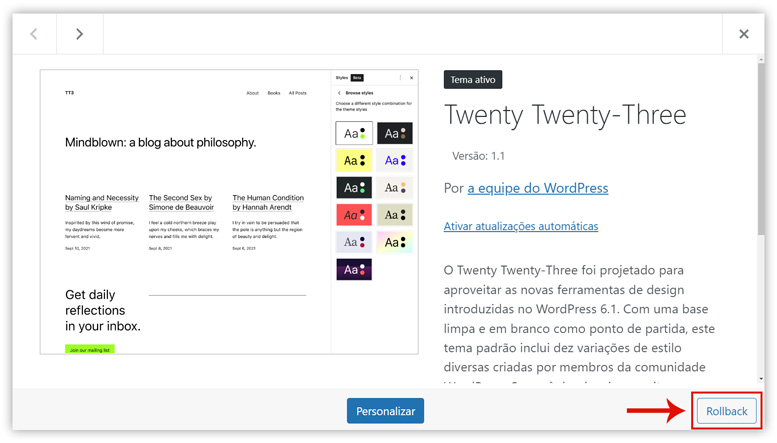
Então, selecione alguma outra versão e clique em ‘Rollback‘.
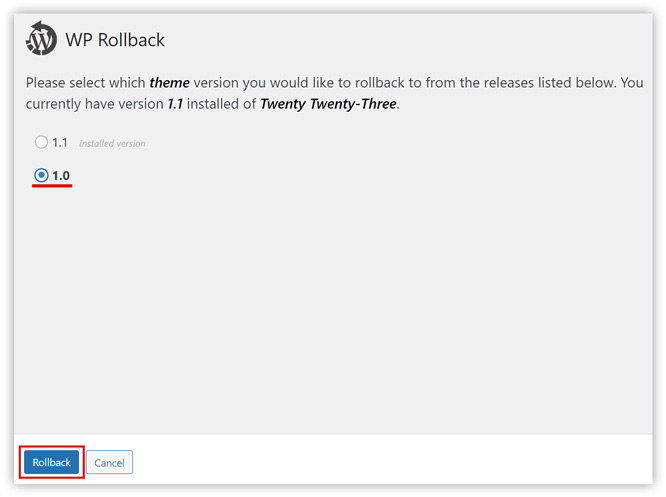
Lembre-se de fazer um backup antes de prosseguir. Se já tiver um backup recente, clique em ‘Rollback‘ com segurança. A versão selecionada será baixada e substituirá a atual. Para ativar o tema, clique em ‘Ativar‘.
Excelente! Agora só falta verificar seu site para garantir que ele está funcionando corretamente. Se aparecer algum erro, tente desativar o tema e verificar de novo. Se o problema continuar, faça um backup do WordPress e procure por um tema alternativo que possa realizar as funções que você precisa.
Parabéns!
Agora que você aprendeu a mudar a versão de temas e plugins no WordPress, sempre que enfrentar problemas após uma atualização, poderá reverter a versão do tema ou plugin para identificar e corrigir o erro. Isso permite diagnosticar e solucionar qualquer problema que tenha surgido no seu site WordPress.
Se você curtiu o conteúdo, compartilhe com seus amigos.
Caso tenha alguma dúvida ou sugestão, deixe um comentário abaixo que iremos responder qualquer questionamento.
Não perca a chance de conferir todas as nossas dicas e tutoriais e continue aprimorando seu site WordPress cada vez mais.
Um forte abraço e até a próxima!



![Comparamos Elementor vs Divi vs SeedProd [Qual é o melhor?] #08 Imagem destacada do Post #08](/wp-content/uploads/2022/04/Imagem-Destacada-08--218x150.jpg)
![Comparamos WordPress vs Substack [Qual é o Melhor?] #66 Imagem Destacada do Post #66](/wp-content/uploads/2022/01/Imagem-Destacada-66-218x150.jpg)
![WooCommerce ou Shopify [Qual o Melhor?] #90 Imagem Destacada do Post #90](/wp-content/uploads/2021/10/Imagem-Destacada-90-218x150.jpg)
![Wordfence ou Sucuri [Qual o Melhor Plugin?] #92 Imagem Destacada do Post #92](/wp-content/uploads/2021/10/Imagem-Destacada-92-218x150.jpg)






