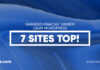Deseja aprender como criar um calendário de eventos enviado por usuários no WordPress?
Adicionar eventos enviados por usuários é uma ótima maneira de criar uma comunidade e aumentar o engajamento em seu site.
Neste tutorial, vamos ensinar como criar um calendário de eventos enviado pelo usuário no WordPress sem dar aos visitantes acesso à sua área de administração.
Por que Criar um Calendário de Eventos Enviado pelo Usuário?
Eventos de crowdsourcing para o seu calendário WordPress é uma ótima maneira de construir uma comunidade, atrair novos visitantes e manter seu calendário atualizado com os eventos mais recentes. Também ajuda a economizar tempo, pois você não precisa pesquisar na Internet os próximos eventos.
Quando os membros da sua comunidade podem adicionar eventos ao seu calendário, eles recebem promoção gratuita para seus eventos, e os visitantes do seu site e outros membros da comunidade podem aprender facilmente sobre os eventos que acontecem em sua área.
Por exemplo, digamos que você administra um site de associação de caridade ou sem fins lucrativos. Você pode permitir que os membros adicionem diferentes campanhas de arrecadação de fundos, seminários e outros eventos de caridade ao calendário do seu site.
O problema é que o WordPress não permite que os usuários enviem eventos de calendário ou carreguem arquivos no front-end por padrão. Você terá que criar uma conta para cada usuário e permitir o acesso à área de administração. Este método é demorado e pode ser arriscado.
Felizmente, há uma maneira mais fácil. Vamos ver como você pode permitir que as pessoas adicionem eventos de calendário no WordPress.
Criando um Calendário de Eventos Enviado pelo Usuário no WordPress
A melhor maneira de permitir que os usuários adicionem eventos de calendário sem dar acesso ao painel de administração do WordPress é usando WPForms. É o melhor plugin de formulário de contato para WordPress e tem a confiança de mais de 5 milhões de empresas.
O plug-in permite que você crie um formulário de upload de arquivo e oferece um complemento de envios de postagem que permite aceitar listagens de eventos, PDFs, artigos, citações e outros conteúdos no front-end do seu site.
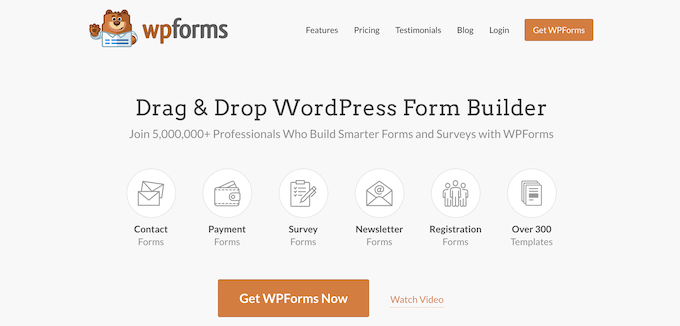
Observação: você precisará da versão WPForms Pro porque ela inclui o complemento Post Submission, integrações premium e outros recursos de personalização.
Primeiro, você precisará instalar e ativar o plugin WPForms.
Após a ativação, basta acessar WPForms » Configurações no painel do WordPress e inserir sua chave de licença. Você pode encontrar a chave de licença na área de conta WPForms.

Em seguida, clique no botão ‘Verificar chave‘ para continuar.
Depois de verificar a chave de licença, você precisará ir para WPForms » Addons e, em seguida, role para baixo até o Add-on de envios de postagem.
Vá em frente e clique no botão ‘Instalar Addon‘.
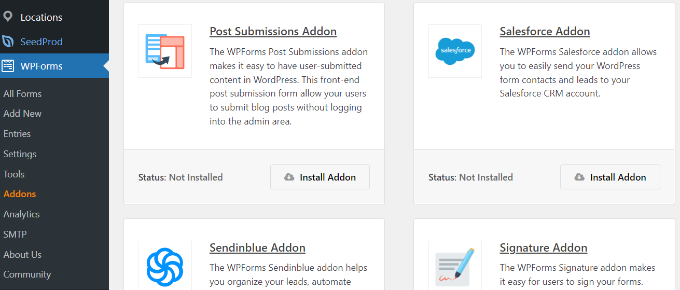
Assim que o addon estiver instalado, você notará a mudança de Status de ‘Não Instalado‘ para ‘Ativo‘.
Configurando o Plugin do Calendário de Eventos
Em seguida, você precisará de um plug-in de calendário de eventos do WordPress para criar um calendário de eventos em seu site.
Usaremos o plugin The Events Calendar para nosso tutorial. É um poderoso sistema de gerenciamento de eventos para WordPress e oferece muitos recursos. Você pode usá-lo facilmente para adicionar eventos e gerenciar organizadores e locais.
Além disso, o Calendário de Eventos oferece uma versão gratuita e se integra facilmente ao WPForms.
Primeiro, você precisará instalar e ativar o plug-in The Event Calendar.
Após a ativação, você será redirecionado para Eventos » Configurações no painel de administração do WordPress. O plug-in solicitará que você participe de sua comunidade. Você pode simplesmente clicar no botão ‘Pular‘ por enquanto.
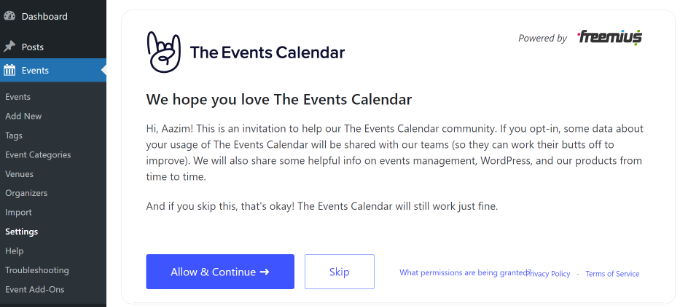
Depois disso, você pode passar por diferentes configurações para o seu calendário de eventos.
Existem configurações na guia ‘Geral‘ para alterar o número de eventos a serem exibidos por página, ativar o editor de blocos para eventos, exibir comentários, editar o slug de URL do evento e muito mais.
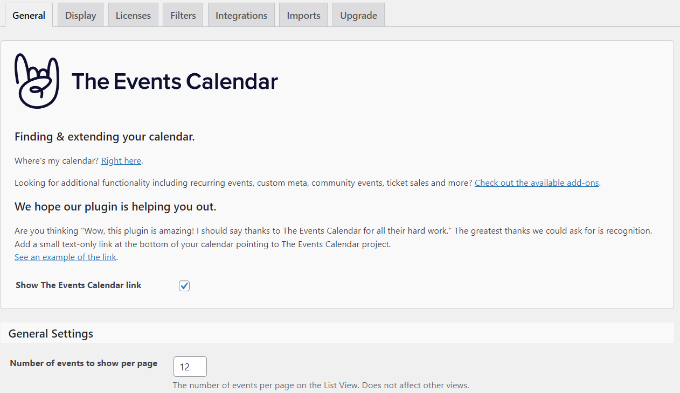
Você também pode definir as configurações de fuso horário para seu calendário de eventos se rolar para baixo. O plug-in permite que você use o fuso horário do seu site em qualquer lugar ou defina manualmente o fuso horário para cada evento.
Sugerimos usar a opção “Usar o fuso horário de todo o site em todos os lugares”. Isso ajudará a combinar os horários dos eventos que os usuários enviam com o fuso horário do seu site.
Depois de fazer as alterações, clique no botão ‘Salvar alterações‘.
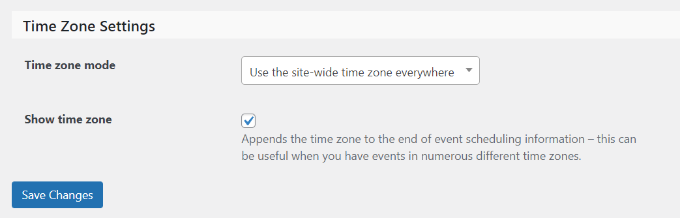
Depois disso, você pode ir para a guia ‘Exibir‘ e editar a aparência do seu calendário de eventos.
Por exemplo, existem opções para desativar o estilo padrão, escolher um modelo, ativar visualizações de eventos e muito mais.
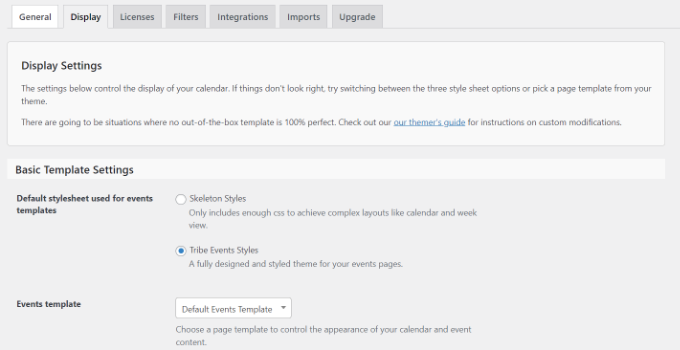
Depois de fazer as alterações, vamos ver como você pode criar um formulário para aceitar eventos da agenda.
Criando um Formulário de Eventos Enviados por Usuários
Na próxima etapa, você precisará configurar um formulário usando WPForms para permitir que os usuários enviem eventos.
Para começar, você pode acessar WPForms » Adicionar novo no painel do WordPress. Isso iniciará o construtor de formulários de arrastar e soltar.
Basta digitar um nome para o seu formulário na parte superior e selecionar o modelo ‘Formulário de envio de postagem no blog’.
Estamos usando este modelo porque quando você usa o plug-in The Events Calendar, cada evento é um tipo de postagem personalizado. Usando WPForms, você pode editar o modelo de formulário de envio de postagem de blog para enviar um tipo de postagem personalizada de evento em vez de uma postagem de blog normal.
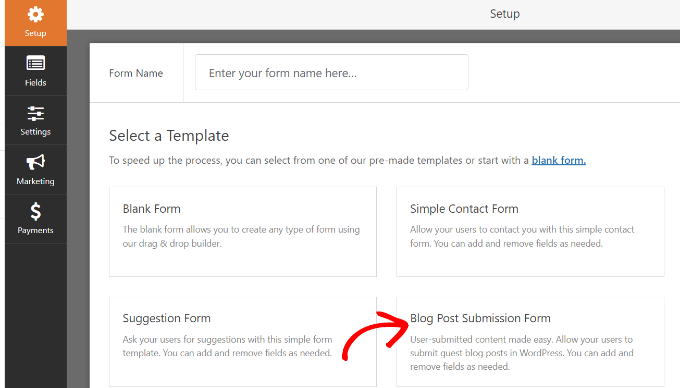
Em seguida, você pode personalizar seu formulário de envio de postagem.
Usando o construtor de formulários de arrastar e soltar, o WPForms permite adicionar diferentes campos de formulário. Você pode adicionar um menu suspenso, caixas de seleção, número de telefone, endereço, URL do site e muito mais.
Além disso, também permite reorganizar a ordem de cada campo de formulário e remover campos desnecessários.
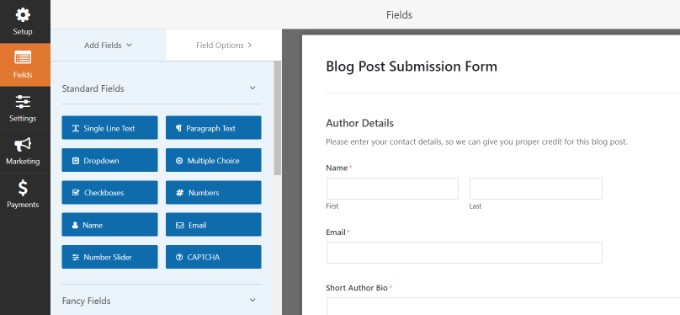
Por exemplo, adicionaremos os campos ‘Data/Hora‘ ao nosso modelo de formulário para mostrar a ‘Data/hora de início do evento‘ e ‘Data/hora de término do evento‘.
Dica profissional: ao adicionar o campo Data/Hora, certifique-se de clicar na caixa de seleção “Desativar datas anteriores”. Você pode encontrar essa opção na guia Opções avançadas.
Isso garantirá que todos os seus novos eventos tenham uma data futura. Também ajuda a detectar erros se alguém entrar acidentalmente no ano errado.
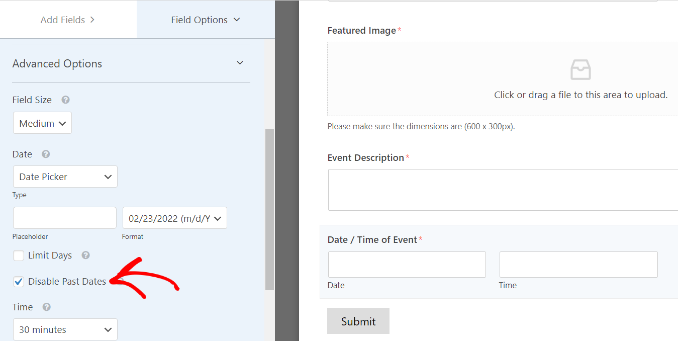
Ao criar seu formulário, você pode renomear diferentes campos de formulário. Para fazer isso, basta clicar neles e depois alterar o ‘Rótulo‘ em Opções de campo no menu à sua esquerda.
Para nosso tutorial, alteramos o rótulo de Post Title para Event Title e Post Excerpt para Event Description.
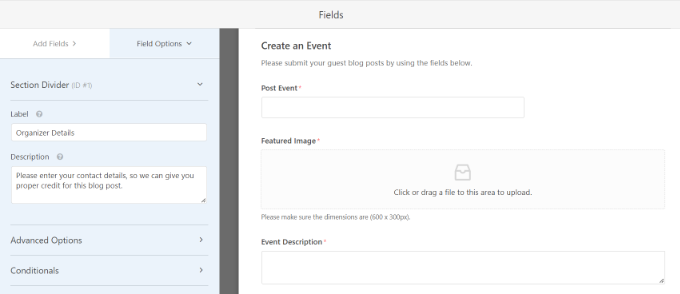
Depois disso, você precisará ir para a guia Configurações » Enviar envios no construtor de formulários.
Agora, certifique-se de que a opção ‘Post Submissions‘ esteja ativada.
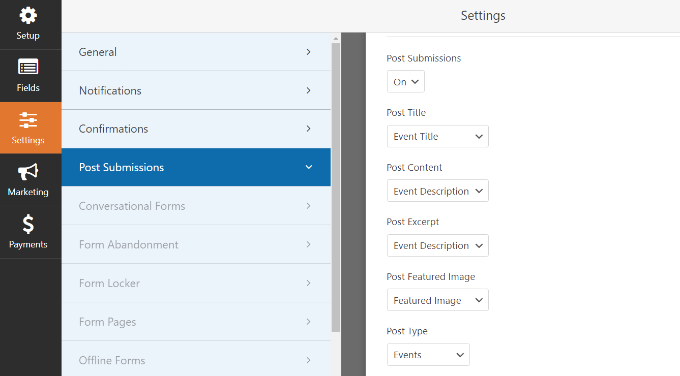
Além disso, você precisará combinar seus campos de formulário com os campos que o plugin Events Calendar irá procurar.
Por exemplo, é assim que mapeamos nossos campos de formulário de demonstração:
- Postar título ao título do evento
- Postar Trecho na Descrição do Evento
- Postar imagem em destaque na imagem em destaque
- Tipo de postagem para eventos
- Postar status para revisão pendente
- Publicar autor para usuário atual
O status de Revisão pendente permite moderar cada envio de evento. Além disso, se você estiver aceitando pagamentos on-line, poderá verificar se os pagamentos foram bem-sucedidos antes de aprovar o evento.
Em seguida, você também precisará mapear a data/hora de início e término do evento. Para isso, role para baixo até a seção ‘Custom Post Meta‘ e insira um código para mapear os respectivos campos em seu formulário.
Para começar, adicione o código _EventStartDate e selecione o campo de hora de início do evento (como Data/Hora de início do evento) no menu suspenso.
Em seguida, clique no botão ‘+‘ para adicionar outro Meta Postal Personalizado e insira o código _EventEndDate para mapear o campo do formulário de término do evento (como Data/Hora de término do evento).
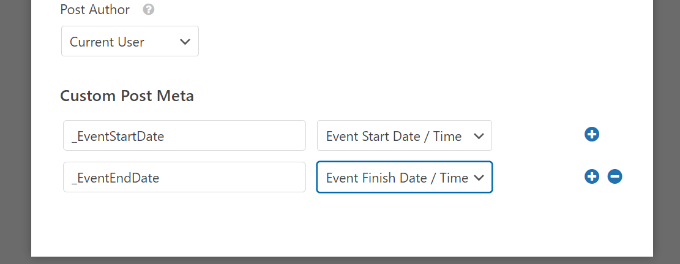
Em seguida, você também pode alterar outras configurações do seu formulário.
Se você for para a guia “Confirmações”, verá as configurações para mostrar a página de agradecimento que aparecerá quando os usuários enviarem um evento da agenda.
Você pode mostrar uma mensagem, uma página ou redirecionar as pessoas para outra URL quando elas enviarem o formulário.
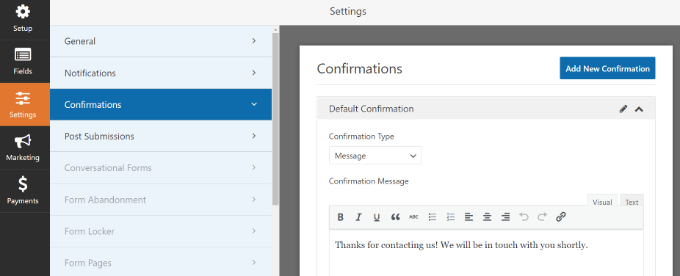
Fora isso, você também pode alterar as configurações de ‘Notificações‘.
Aqui, o plug-in permite que você escolha configurações diferentes para receber uma notificação quando alguém enviar um formulário. Por exemplo, você pode alterar o endereço de e-mail de envio, linha de assunto, nome do remetente e muito mais.
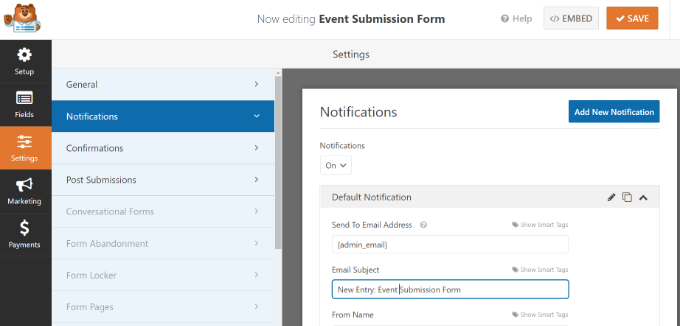
Não se esqueça de clicar no botão ‘Salvar‘ na parte superior quando fizer as alterações.
Publicando seu formulário de eventos enviados pelo usuário
Agora que você criou um formulário de eventos enviado pelo usuário, é hora de publicá-lo em seu site WordPress.
O WPForms oferece várias opções para incorporar seu formulário no WordPress. Você pode usar o bloco WPForms no editor de blocos, usar um shortcode, adicionar um widget de barra lateral e muito mais.
Para este tutorial, usaremos o assistente de incorporação oferecido pelo WPForms.
Para começar, basta clicar no botão ‘Incorporar‘ no canto superior direito.
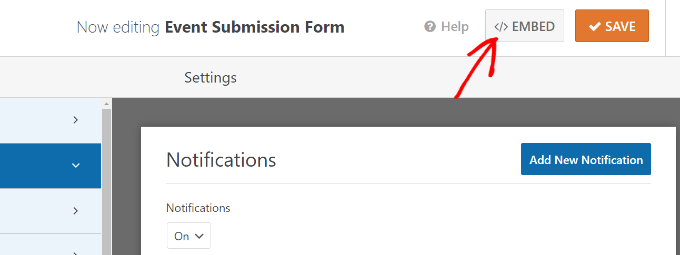
Ao clicar no botão, uma janela pop-up será exibida.
Vá em frente e clique no botão ‘Criar nova página‘ e o WPForms criará automaticamente uma nova página para o seu formulário.

Você também pode clicar em ‘Selecionar página existente‘ para adicionar o formulário a uma página publicada.
Em seguida, você precisará inserir um nome para sua página. Feito isso, basta clicar no botão ‘Vamos lá!’ botão.
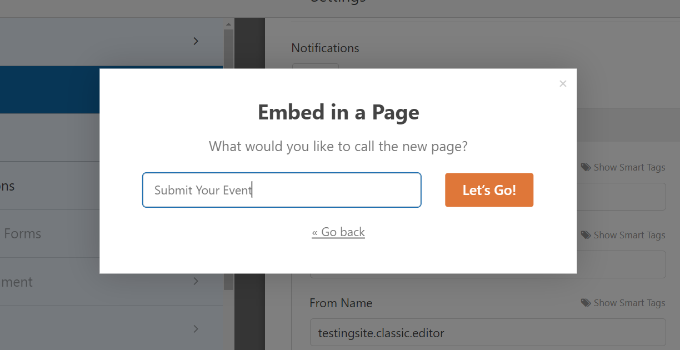
Na próxima tela, você pode ver o formulário de eventos enviado pelo usuário na nova página do WordPress.
Vá em frente e visualize a página e clique no botão ‘Publicar‘.
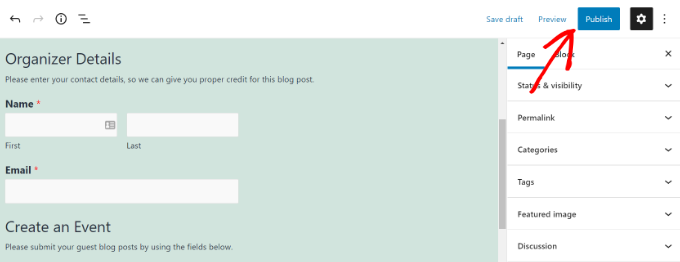
Agora você pode visitar seu site para ver o formulário em ação.
Veja como ele ficará no front-end do seu site.
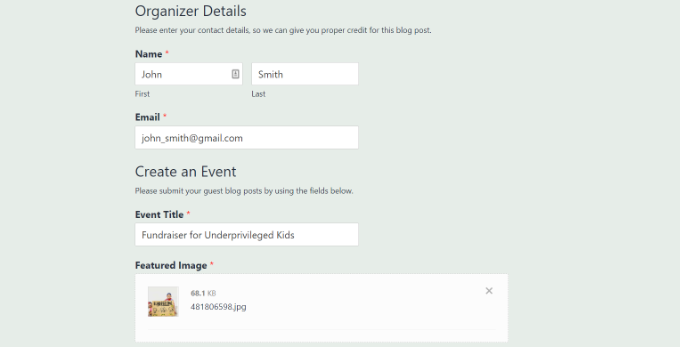
Em seguida, você pode revisar os eventos de calendário que seus usuários enviam acessando Eventos no painel do WordPress.
Todos os eventos enviados pelo usuário serão listados aqui como pendentes. Você pode clicar no botão ‘Editar’ em cada evento para revisá-los.
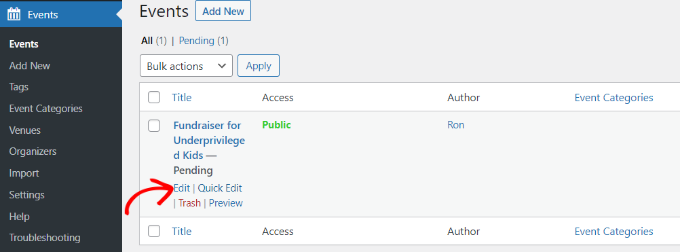
Ao revisar o evento, certifique-se de que o usuário tenha preenchido todos os detalhes. Se alguma informação estiver faltando, você poderá adicioná-la ou rejeitar o evento da agenda se ele não atender aos requisitos do seu site.
Depois disso, basta publicar o evento enviado pelo usuário. Você pode então visualizar seus eventos visitando o URL criado pelo Calendário de Eventos:https://www.example.com/events
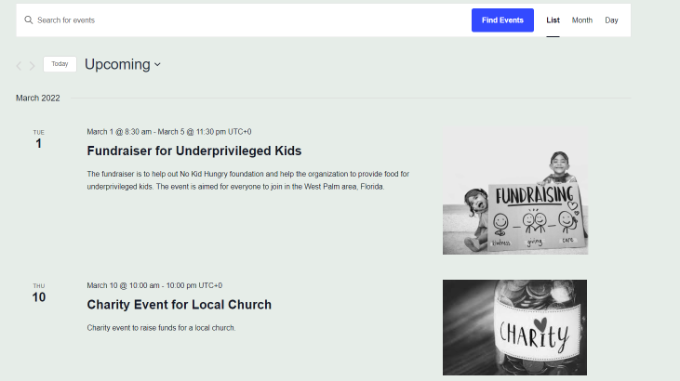
Esperamos que este artigo tenha ajudado você a aprender como criar um calendário de eventos enviado pelo usuário no WordPress.



![Comparamos Elementor vs Divi vs SeedProd [Qual é o melhor?] #08 Imagem destacada do Post #08](/wp-content/uploads/2022/04/Imagem-Destacada-08--218x114.jpg)
![Comparamos WordPress vs Substack [Qual é o Melhor?] #66 Imagem Destacada do Post #66](/wp-content/uploads/2022/01/Imagem-Destacada-66-218x114.jpg)
![WooCommerce ou Shopify [Qual o Melhor?] #90 Imagem Destacada do Post #90](/wp-content/uploads/2021/10/Imagem-Destacada-90-218x114.jpg)
![Wordfence ou Sucuri [Qual o Melhor Plugin?] #92 Imagem Destacada do Post #92](/wp-content/uploads/2021/10/Imagem-Destacada-92-218x114.jpg)




![18 Melhores Plugins Para WooCommerce [2023] #131 Imagem Destacada do Post #131](/wp-content/uploads/2019/01/Imagem-Destacada-131-218x114.jpg)