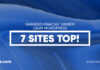Você gostaria de aproveitar os benefícios do Apple Pay em seu site WordPress? Nos últimos anos, o Apple Pay tem conquistado cada vez mais popularidade, tornando-se uma opção de pagamento essencial para muitos usuários.
Se você deseja proporcionar uma experiência de compra ainda mais conveniente para seus clientes, temos ótimas notícias! Neste artigo, iremos revelar a você as melhores maneiras de aceitar o Apple Pay em seu site WordPress.
Fique conosco enquanto exploramos passo a passo todas as soluções disponíveis para integrar essa funcionalidade revolucionária ao seu negócio online. Descubra como simplificar o processo de pagamento e aumentar a satisfação do cliente ao adotar essa forma de pagamento inovadora.
Por Que Aceitar o Apple Pay no WordPress?
Se você vende produtos ou serviços em seu site WordPress, é crucial permitir que seus visitantes paguem da maneira que preferirem. Embora o uso de cartões de crédito seja comum, métodos mais recentes, como Apple Pay e Google Pay, estão se tornando cada vez mais populares. O Apple Pay, por exemplo, conquistou mais de 40% do mercado de pagamentos móveis nos EUA e simplifica as transações online.
No entanto, é importante observar que os pagamentos online do Apple Pay só podem ser feitos através do navegador Safari em dispositivos Mac ou iOS.
Neste sentido, vamos explorar como você pode aceitar o Apple Pay em sua loja online, sem a necessidade de adicionar um carrinho de compras completo de comércio eletrônico. No final deste artigo, também forneceremos outras soluções úteis para quem busca recursos completos de comércio eletrônico.
Como Aceitar o Apple Pay no WordPress
Para começar, o primeiro passo é instalar e ativar o plugin WP Simple Pay em seu site WordPress.
O WP Simple Pay é um dos principais plugins de faturamento e pagamentos disponíveis para proprietários de pequenas empresas no WordPress, conhecido por sua simplicidade e eficácia. Uma vantagem é que o WP Simple Pay não cobra taxas adicionais por transação, e você pode configurá-lo sem precisar lidar com a complexidade de um sistema de carrinho de compras.
Embora exista uma versão gratuita do plugin, é necessário adquirir a versão Pro para poder aceitar o Apple Pay, criar formulários de pagamento personalizados e desfrutar de recursos adicionais.
Após a ativação, o assistente de configuração do WP Simple Pay será iniciado automaticamente. Basta clicar no botão “Let’s Get Started” para prosseguir com o processo.

Primeiro, você será solicitado a inserir sua chave de licença. Você pode encontrar essas informações em sua conta no site WP Simple Pay.
Depois disso, você precisa clicar no botão ‘Activate and Continue‘ para passar para a próxima etapa.

A próxima etapa é conectar o WP Simple Pay ao Stripe. O Stripe é um gateway de pagamento amplamente utilizado e a maneira mais simples de adicionar o Apple Pay ao seu site WordPress. Além disso, ele oferece suporte a todos os principais cartões de crédito e débito, bem como ao Google Pay e outros métodos de pagamento.
Para prosseguir, basta clicar no botão “Connect with Stripe”. A partir daí, você será direcionado para fazer login em sua conta existente no Stripe ou criar uma nova, caso ainda não possua uma. É importante ressaltar que qualquer pessoa com um negócio legítimo pode criar uma conta Stripe e começar a aceitar pagamentos online.

Observação: o Stripe exige que seu site use criptografia SSL/HTTPS. Se você ainda não possui um certificado SSL para o seu site, consulte nosso guia passo a passo sobre como adicionar SSL no WordPress.
Depois de se conectar ao Stripe, você será solicitado a configurar seus e-mails do WP Simple Pay.

As opções de e-mails de pagamento e fatura para seus clientes já foram habilitadas para você. Assim como a opção de envio de e-mails de notificação de pagamento.
Você só precisa digitar o endereço de e-mail para onde as notificações devem ser enviadas.
Depois de fazer isso, você precisa clicar no botão ‘Salvar e continuar‘. Isso conclui sua configuração do WP Simple Pay.

Criando um Formulário de Pagamento no WordPress
Em seguida, você precisa criar um formulário de pagamento.
Você pode começar clicando no botão ‘Criar um formulário de pagamento‘ na última página do assistente de configuração. Isso o levará automaticamente para a página WP Simple Pay » Adicionar novo.
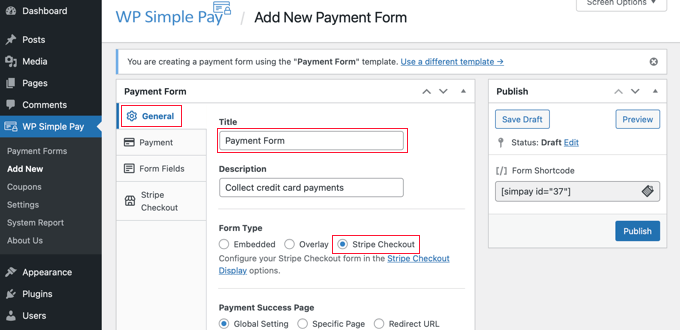
A primeira etapa importante é atribuir um nome e uma descrição ao formulário de pagamento. Isso ajudará a identificar e descrever claramente o propósito do formulário. Em seguida, é hora de escolher o tipo de formulário que melhor se adequa às suas necessidades: “Embedded”, “Overlay” ou “Stripe Checkout”. No exemplo a seguir, vamos optar pela opção ‘Stripe Checkout‘ como Tipo de formulário.
Agora, é hora de direcionar nossa atenção para a guia Pagamento. Aqui, você terá a opção de definir o modo de pagamento para “Live Mode” ou “Test Mode”. O modo de teste é extremamente útil, pois permite simular transações de pagamento sem cobrar efetivamente do Apple Pay. Isso é fundamental para garantir que seu formulário esteja funcionando corretamente e que os e-mails estejam sendo enviados conforme o esperado.
Lembre-se de alterar o modo de pagamento para “Live Mode” quando tiver concluído o teste e estiver pronto para receber pagamentos reais de seus valiosos clientes. Essa mudança garantirá que você esteja totalmente preparado para processar transações genuínas e fornecer uma experiência de compra perfeita em seu site WordPress.

Você também pode adicionar os produtos ou serviços que oferece, juntamente com seus preços e se são um pagamento único ou uma assinatura.
Basta clicar no botão ‘Add Price‘ até adicionar quantos preços precisar. Então, para cada um, você precisará adicionar um rótulo e um preço. Você também pode selecionar outras opções, como se o preço for uma assinatura ou o usuário pode determinar o preço, como em uma doação.

Você pode mostrar ou ocultar um preço clicando na pequena seta à direita.
Em seguida, passaremos para a guia ‘Form Fields‘. Os campos essenciais já foram adicionados ao formulário, e você pode adicionar mais, se necessário.
Usando o menu suspenso ‘Form Fields‘, você pode escolher campos adicionais e adicioná-los clicando no botão ‘Add Field‘. As opções incluem nome, número de telefone, endereço e muito mais.
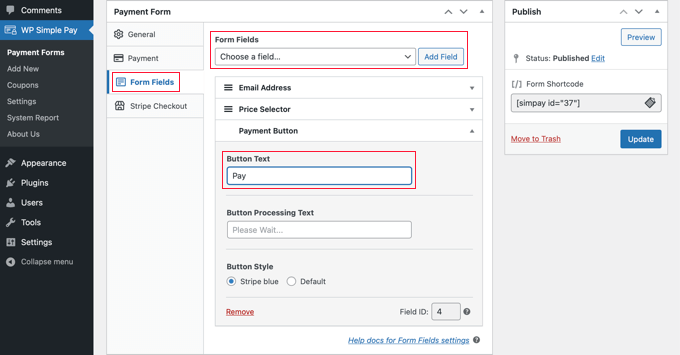
O texto padrão no botão é “Pay”. Se desejar, você pode alterar o texto para algo mais genérico, como simplesmente “Pagar agora”. Assim, seus clientes não vão presumir que os cartões de crédito são a única opção de pagamento.
Por fim, a guia ‘Stripe Checkout‘ permite que você selecione métodos de pagamento adicionais e ajuste o formulário de checkout que é exibido após o usuário clicar no botão “Pagar agora”.
Para este tutorial, deixaremos essas configurações como estão.
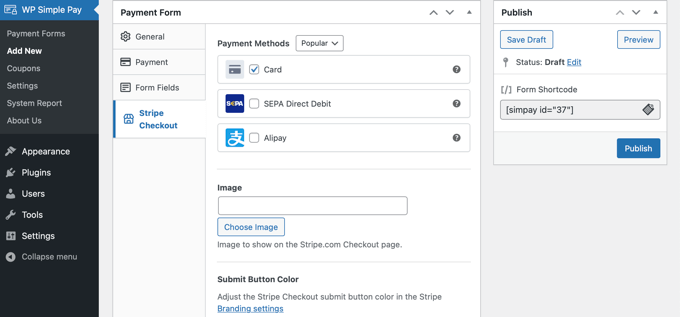
Quando estiver satisfeito com seu formulário de pagamento, clique no botão ‘Publish‘ para armazenar suas configurações e enviar o formulário ao vivo.
Agora podemos adicionar o formulário a uma postagem ou página em seu site.
Adicionando o Formulário de Pagamento ao seu Site
O WP Simple Pay torna super fácil adicionar formulários em qualquer lugar do seu site.
Basta criar uma nova postagem ou página ou editar uma existente. Em seguida, clique no sinal de mais (+) na parte superior e adicione um bloco WP Simple Pay no editor de blocos do WordPress.
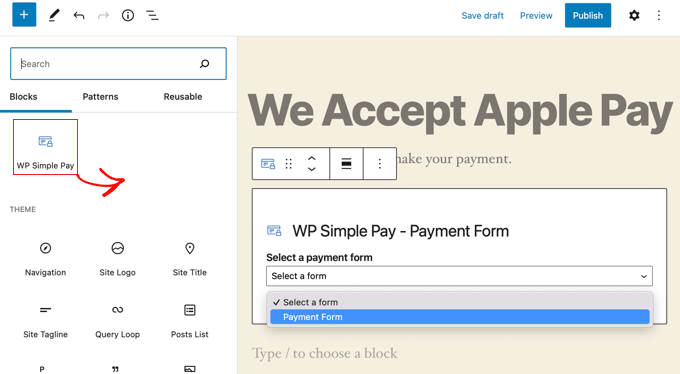
Depois disso, selecione seu formulário de pedido no menu suspenso no bloco WPForms.
Quando terminar, você pode atualizar ou publicar a postagem ou página e clicar no botão de visualização para ver seu formulário em ação.
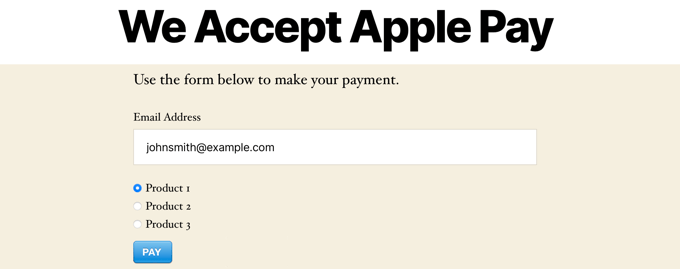
Quando seus usuários clicarem no botão Pagar, o formulário de checkout do Stripe será exibido.
Se eles estiverem usando o navegador Safari em um Mac ou em um dispositivo iOS como o iPhone, a opção Apple Pay será exibida na parte superior do formulário. Caso contrário, a opção Apple Pay ficará oculta e seus clientes poderão pagar com cartão de crédito.

Se você estiver procurando outras maneiras de adicionar o Apple Pay no WordPress, poderá usar soluções completas de comércio eletrônico, como Easy Digital Download ou WooCommerce. Ambos têm suporte para as opções Apple Pay e Google Pay.
Esperamos que este tutorial tenha ajudado você a aprender como aceitar o Apple Pay no WordPress.



![Comparamos Elementor vs Divi vs SeedProd [Qual é o melhor?] #08 Imagem destacada do Post #08](/wp-content/uploads/2022/04/Imagem-Destacada-08--218x114.jpg)
![Comparamos WordPress vs Substack [Qual é o Melhor?] #66 Imagem Destacada do Post #66](/wp-content/uploads/2022/01/Imagem-Destacada-66-218x114.jpg)
![WooCommerce ou Shopify [Qual o Melhor?] #90 Imagem Destacada do Post #90](/wp-content/uploads/2021/10/Imagem-Destacada-90-218x114.jpg)
![Wordfence ou Sucuri [Qual o Melhor Plugin?] #92 Imagem Destacada do Post #92](/wp-content/uploads/2021/10/Imagem-Destacada-92-218x114.jpg)