Você quer oferecer aos usuários opções de pagamento em um formulário WordPress?
Ao permitir que seus clientes escolham o método de pagamento que preferem, você aumenta a confiança e melhora as taxas de conversão em seu site.
Neste tutorial, vamos mostrar como permitir que os usuários escolham um método de pagamento em formulários do WordPress, proporcionando uma experiência personalizada e conveniente para seus clientes.
Por Que Oferecer Vários Métodos de Pagamento no WordPress?
Oferecer várias opções de pagamento em seu site WordPress é crucial para atender às preferências dos seus visitantes e maximizar as conversões. Duas formas populares são o PayPal e os cartões de crédito, cada um com seus próprios prós e contras.
Ao vender produtos, serviços ou solicitar doações, não é necessário configurar uma loja online completa com um carrinho de compras. Um formulário de pedido simples com diversas opções de pagamento pode ser suficiente.
No entanto, é importante garantir a segurança das transações online, habilitando o HTTPS/SSL em seu site.
A seguir, explicaremos como você pode oferecer várias opções de pagamento em seu site WordPress, permitindo que seus visitantes escolham a forma de pagamento mais conveniente para eles.
Como Configurar um Formulário de Pagamento no WordPress
A primeira coisa que você precisa fazer é instalar e ativar o plugin WPForms.
WPForms é o melhor plugin para criar formulários de arrastar se soltar para WordPress. Ele permite que você crie um formulário de pedido simples ou formulário de doação sem o incômodo de uma plataforma de comércio eletrônico completa ou plug-in de carrinho de compras.
Embora eles tenham uma versão Lite gratuita, você precisará do plano Pro para acessar os complementos de pagamento e o modelo de formulário de pedido.
Após a ativação, você precisa visitar a página WPForms » Settings para inserir sua chave de licença. Você pode encontrar essas informações na área da sua conta WPForms.
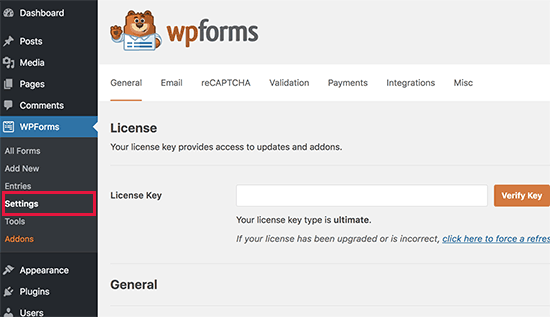
Conectando plataformas de pagamento a WPForms
A seguir, conectaremos os WPForms às plataformas de pagamento que você planeja usar. Para fazer isso, você precisa acessar WPForms » Addons e instalar os addons de pagamento.
Uma vez lá, você precisa rolar para baixo até o complemento padrão do PayPal e clicar no botão “Install Addon”.
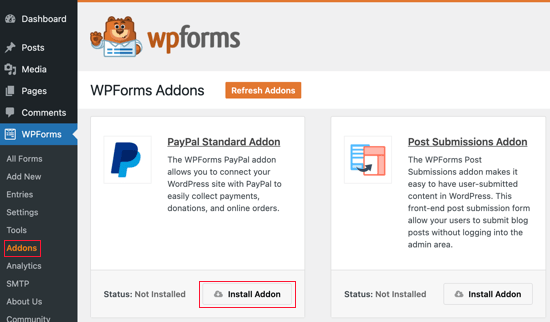
Você verá uma mensagem dizendo que o complemento foi instalado e ativado, e o texto no botão mudará para Desativar.
Configuraremos os detalhes da sua conta do PayPal posteriormente no tutorial.
Você também precisará instalar um complemento para aceitar pagamentos com cartão de crédito. WPForms suporta Stripe, Square e Authorize.net. Para este tutorial, vamos configurar o Stripe, mas as etapas para configurar as outras duas plataformas são semelhantes.
Você precisará rolar até “Stripe Addon” e clicar no botão “Install Addon”.
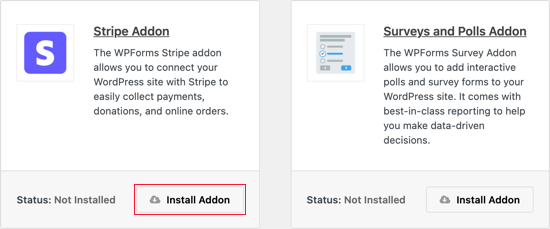
Assim que os addons forem instalados e ativados, você precisará conectar o WPForms à sua conta Stripe.
Para fazer isso, acesse a página WPForms » Settings e clique na guia “Payments”. Depois disso, você precisará conectar sua conta Stripe clicando no botão “Connect with Stripe”.
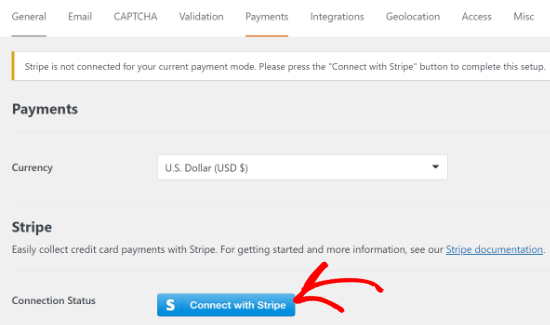
Na próxima tela, você pode inserir seu endereço de e-mail do Stripe e clicar no botão “Next”.
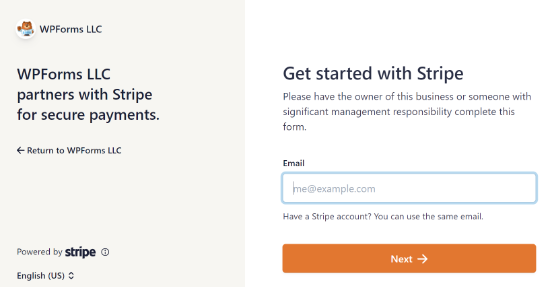
Feito isso, Stripe agora irá pedir sua senha para que possa fazer o login em sua conta.
Após fazer o login, você pode selecionar sua conta Stripe e clicar no botão “Connect”.
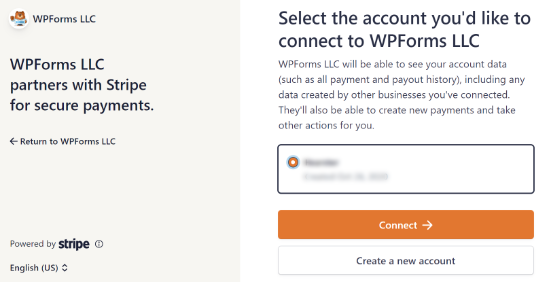
Em seguida, você será redirecionado para a guia WPForms Payments settings. Para certificar-se de que sua conta está conectada com êxito, você pode ir para as configurações de Status da conexão em configurações de Stripe.
Quando você vir uma marca de seleção verde, significa que sua conta Stripe agora está ativa com WPForms. Vá em frente e clique no botão “Save” para armazenar suas configurações.
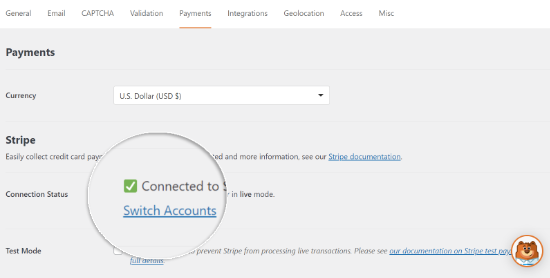
WPForms agora está pronto para aceitar pagamentos com cartão de crédito.
Criação de um Formulário de Pedido com Vários Métodos de Pagamento
Agora vamos criar um formulário de pedido online que pode aceitar pagamentos por PayPal e cartão de crédito.
Para começar, vá até WPForms » Add New. A partir daqui, você precisa fornecer um título para o seu formulário e, em seguida, selecionar o modelo “Billing / Order Form”.
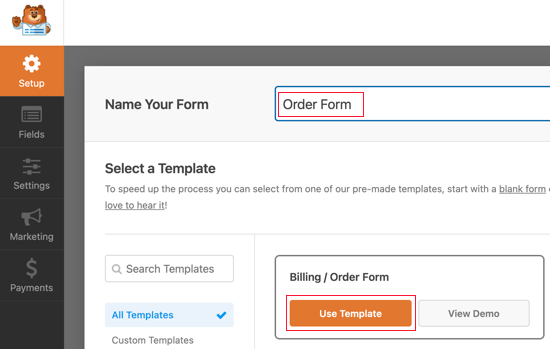
WPForms irá pré-carregar o criador de formulários com um formulário de pedido simples com campos comumente usados. Você pode editar qualquer campo clicando nele.
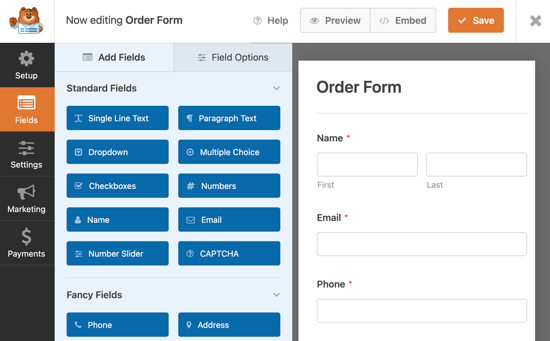
Você pode adicionar novos campos da coluna esquerda usando arrastar e soltar. Você precisará arrastar um campo de múltipla escolha para o formulário para permitir que seus clientes selecionem entre várias opções de pagamento.
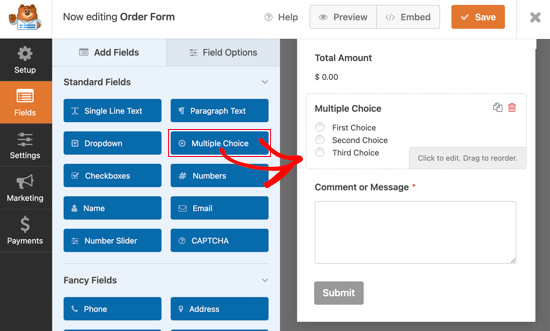
Depois disso, você deve arrastar o campo “Stripe Credit Card” para o formulário logo abaixo do campo “Multiple Choice”.
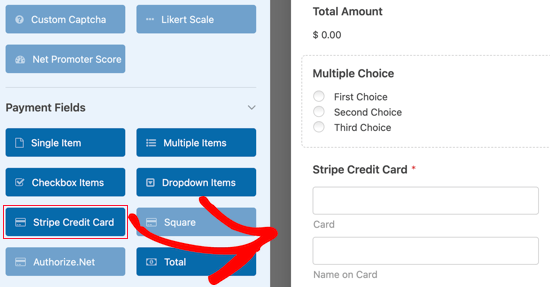
Em seguida, você precisa alterar as opções no campo “Multiple Choice” para corresponder aos métodos de pagamento que você está oferecendo.
Comece atribuindo ao campo o rótulo “Payment Method”. Depois disso, você deve nomear as duas primeiras opções “PayPal” e “Cartão de crédito”.
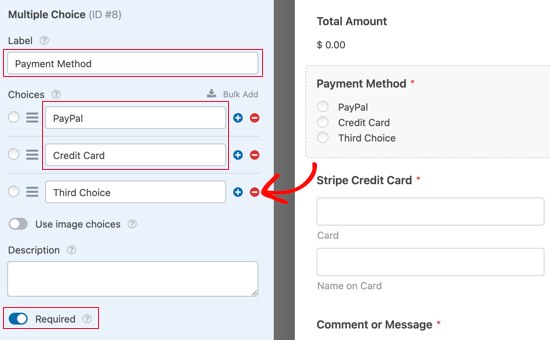
Você pode simplesmente remover a terceira opção clicando no botão de menos – vermelho.
Depois disso, você precisa ativar a opção “Required”. Isso garantirá que os usuários selecionem um método de pagamento antes de enviar o formulário de pedido.
Agora precisamos configurar o campo “Stripe Credit Card”, para que fique oculto até que um usuário o selecione como sua opção de pagamento. Podemos conseguir isso usando o recurso de lógica condicional do WPForms.
Você precisará clicar no campo Stripe para poder editá-lo. Em seguida, você deve clicar na guia “Smart Logic” e habilitar a lógica condicional clicando no botão de alternância para a posição ligado.
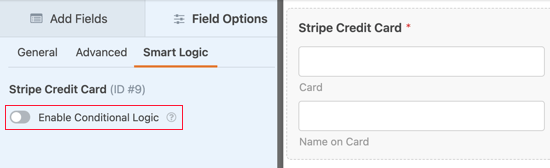
Agora você verá algumas opções adicionais que permitem configurar regras para o campo. Você precisa ter certeza de que a primeira opção está selecionada para ‘Mostrar’ e então usar os menus suspensos para que os campos restantes digam “Payment is Credit Card”.
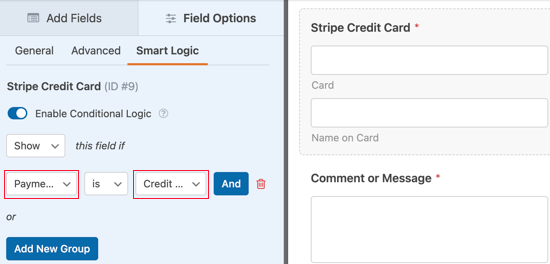
Agora o campo “Stripe Credit Card” só será mostrado depois que um usuário selecionar “Credit Card” no campo “Payment Method”.
Habilitando Métodos de Pagamento para o Formulário de Pedido
A próxima etapa é habilitar os pagamentos PayPal e Stripe para o formulário de pedido.
Você deve primeiro navegar para Payments » PayPal Standard no criador de formulários WPForms. Uma vez lá, você deve marcar a caixa “Enable PayPal Standard payments” no painel direito.
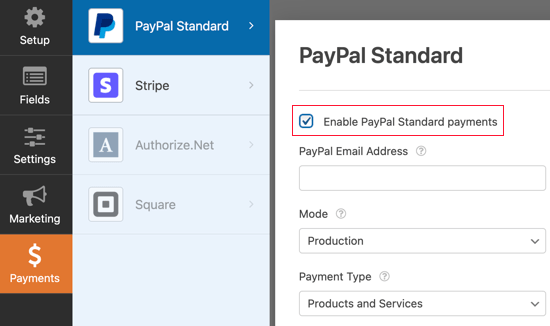
Depois disso, você deve preencher o restante dos campos. Digite seu endereço de e-mail do PayPal e coloque a conta no modo de produção. Você também precisa configurar se os usuários precisam fornecer um endereço de entrega.
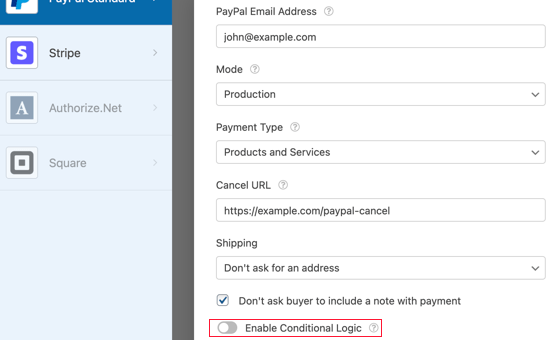
Depois disso, você precisa rolar para baixo até a opção “Enable Conditional Logic” e alterná-la para a posição “ON”. Isso revelará mais configurações.
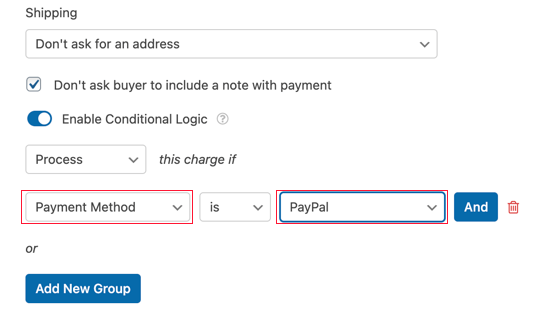
Você deve definir a regra para processar a cobrança se a forma de pagamento for PayPal.
Em seguida, você precisa clicar na seção Stripe da guia Pagamentos e, em seguida, marcar a caixa “Enable Stripe payments”.
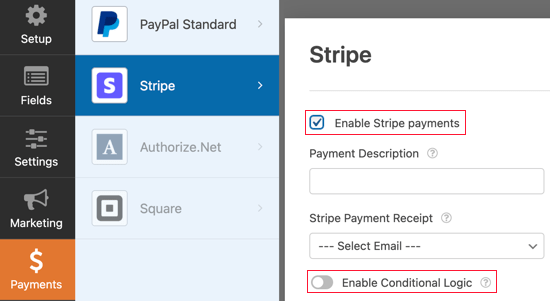
Você pode adicionar uma descrição de pagamento e optar por enviar um recibo por e-mail, se desejar. Depois disso, você precisa alternar o botão “Enable Conditional Logic” para a posição ativado para que possa criar uma regra para esta opção de pagamento.
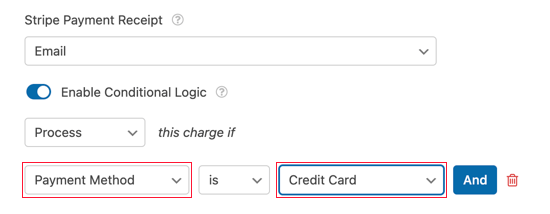
Você precisa configurar a regra para ler “Process” esta cobrança se a forma de pagamento for “Credit Card”.
Se você gostaria de aceitar pagamentos de assinatura recorrentes por cartão de crédito, você pode rolar para baixo até a seção “Subscription” e configurá-lo.
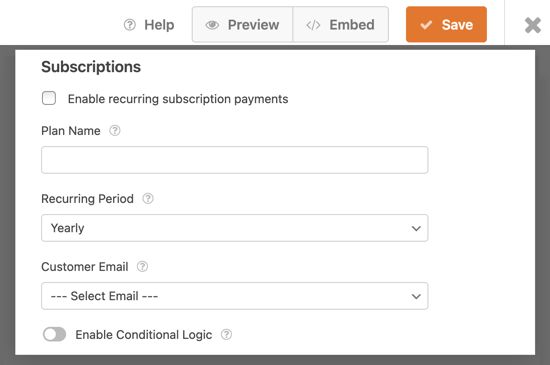
Quando terminar, você precisa clicar no botão “Save” na parte superior e sair do criador de formulários.
Adicionando o Formulário de Pedido ao Seu Site WordPress
Seu formulário de pedido online com várias opções de pagamento agora está pronto e você pode adicioná-lo a qualquer página do WordPress em seu site.
Para adicionar seu formulário, basta editar uma postagem ou página ou criar uma nova. Em seguida, clique no sinal de mais “+” à direita da página e adicione um bloco WPForms em seu editor do WordPress.
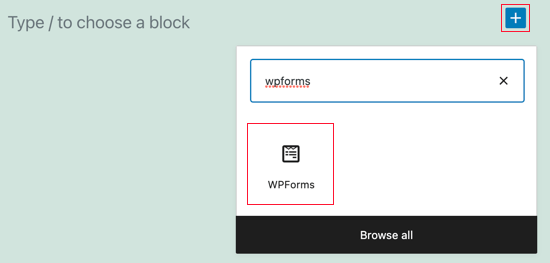
Depois disso, você precisa clicar no menu suspenso no bloco WPForms e selecionar o formulário de pedido.
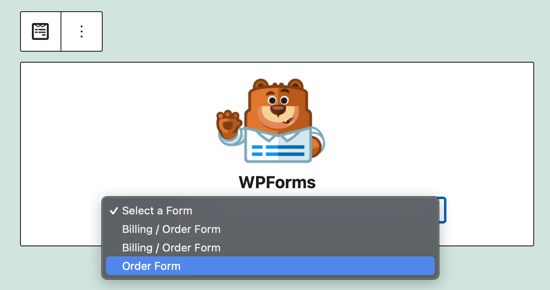
Agora você pode salvar ou publicar sua página e clicar no botão de visualização para ver o formulário em ação.
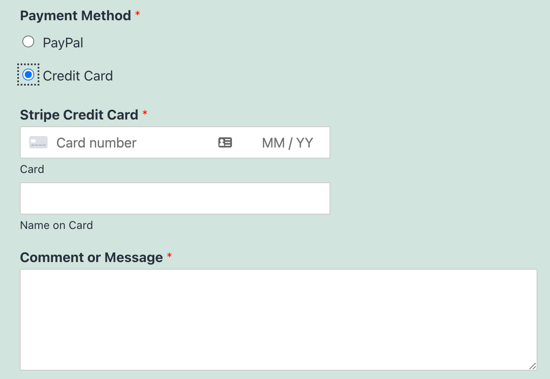
Esperamos que este tutorial tenha sido útil para você aprender como permitir que os usuários escolham um método de pagamento em seu formulário do WordPress.
Oferecer essa opção é fundamental para aumentar a confiança e as conversões em seu site. Seus visitantes poderão selecionar o método de pagamento de sua preferência, o que torna a experiência mais conveniente e personalizada.
Com essas informações, você está pronto para implementar essa funcionalidade em seu site WordPress.



![Comparamos Elementor vs Divi vs SeedProd [Qual é o melhor?] #08 Imagem destacada do Post #08](/wp-content/uploads/2022/04/Imagem-Destacada-08--218x150.jpg)
![Comparamos WordPress vs Substack [Qual é o Melhor?] #66 Imagem Destacada do Post #66](/wp-content/uploads/2022/01/Imagem-Destacada-66-218x150.jpg)
![WooCommerce ou Shopify [Qual o Melhor?] #90 Imagem Destacada do Post #90](/wp-content/uploads/2021/10/Imagem-Destacada-90-218x150.jpg)
![Wordfence ou Sucuri [Qual o Melhor Plugin?] #92 Imagem Destacada do Post #92](/wp-content/uploads/2021/10/Imagem-Destacada-92-218x150.jpg)








