Você está frustrado com o erro “Desculpe, você não tem permissão para acessar esta página” no WordPress?
Este erro geralmente é exibido quando você está tentando ver uma página no painel do WordPress que sua função de usuário não tem permissão para ver.
No entanto, você pode ver o erro às vezes, mesmo quando deveria ter acesso a essa página. Esse erro pode ser causado por vários motivos diferentes, o que torna difícil para iniciantes solucionar o problema.
Neste artigo, mostraremos como corrigir o erro “Desculpe, você não tem permissão para acessar esta página” no WordPress.
O Que Causa o Erro “Você não tem permissão para acessar esta página” no WordPress?
As funções e permissões do usuário do WordPress definem o que seus usuários podem e não podem fazer no WordPress. Por exemplo, um autor em seu site não seria capaz de editar a postagem de outro autor, apenas suas próprias postagens.
Se alguém desse a um autor o link para editar a postagem de outra pessoa, ele veria o erro “Desculpe, você não tem permissão para acessar esta página” do WordPress ao seguir o link.
No entanto, às vezes você pode ver esse erro mesmo quando deveria ter acesso para visualizar a página.
Se você não for o proprietário ou administrador do site e estiver vendo esse erro, entre em contato com o proprietário ou administrador do site para informá-los. Eles podem explicar por que você não tem acesso à página ou podem alterar sua função para conceder acesso.
Se você for o proprietário do site ou tiver uma função de administrador, mas ainda estiver vendo o erro “Desculpe, você não tem permissão para acessar esta página” ao tentar fazer login em seu próprio site, algo está errado com as permissões.
Talvez tenha ocorrido um problema com uma atualização do WordPress. Talvez tenha ocorrido um problema quando um tema ou plugin foi atualizado. Ou talvez algo tenha dado errado com sua configuração.
Se você estiver vendo esse erro ao tentar fazer login, não será capaz de corrigir o erro alterando as configurações do WordPress no painel. Você terá que trabalhar diretamente com os arquivos e bancos de dados.
Isso pode ser complicado para iniciantes e cometer um erro pode piorar as coisas. Como precaução, recomendamos que você primeiro faça um backup completo do seu site WordPress.
Você também pode começar entrando em contato com seu provedor de hospedagem. Eles podem resolver o problema para você.
Dito isso, aqui estão algumas etapas que você pode seguir para solucionar o problema e corrigir o esse erro no WordPress.
Verificando se Você Tem a Função Correta do WordPress
Se você conseguir fazer login no painel do WordPress, mas não conseguir acessar páginas específicas, o problema pode ser que sua função de usuário do WordPress foi alterada e você não é mais um administrador.
No painel do WordPress, você pode ver sua função de usuário visitando a página Usuários » Todos os usuários e olhando a coluna “Função”.

Se você não tem acesso à página Usuários, isso significa que você não é um administrador.
Se você ou outra pessoa acidentalmente excluiu sua conta de administrador ou mudou sua função de usuário, então você pode adicionar um novo usuário administrador com phpMyAdmin.
Verificando se há um Arquivo .htaccess Corrompido
Se você tem uma função de usuário administrador e ainda está vendo o erro “Desculpe, você não tem permissão para acessar esta página”, isso pode ser causado por um arquivo .htaccess corrompido. Podemos verificar isso renomeando o arquivo.
Você precisará usar um cliente FTP ou o gerenciador de arquivos em sua conta de hospedagem do WordPress.
Usando o seu cliente FTP, você precisa navegar até a pasta raiz que contém todos os seus arquivos do WordPress. Depois de localizar o arquivo .htaccess, você precisa renomeá-lo com outro nome, como .htaccess.old.

Depois de renomear o arquivo, tente fazer logon no seu site WordPress para ver se isso corrigiu o problema. Se não tiver, renomeie-o para .htaccess e passe para a próxima etapa.
Se você conseguir fazer o login, o problema foi corrigido. A próxima etapa é gerar um novo arquivo .htaccess. Para fazer isso, navegue até a página Configurações » Links permanentes no WordPress.

Basta clicar no botão Salvar alterações na parte inferior da página e o WordPress irá gerar um novo arquivo .htaccess.
Verificando Permissões de Arquivo Incorretas
Enquanto você estiver com o seu cliente FTP aberto, verificaremos se não há nenhum problema com as permissões do arquivo. As permissões de arquivo controlam quem pode acessar arquivos e pastas em seu site.
As seguintes configurações são recomendadas para a maioria dos usuários:
755 para todas as pastas e subpastas.
644 para todos os arquivos.
Usando o seu cliente FTP, você precisa navegar até a pasta raiz que contém todos os seus arquivos do WordPress e selecionar as pastas wp-admin, wp-content e wp-includes. Então você precisa clicar com o botão direito e selecionar ‘Permissões de arquivo’.

Isso abrirá a caixa de diálogo de permissões de arquivo.
Agora você precisa inserir 755 no campo de valor numérico. Depois disso, você pode clicar na caixa de seleção “Recurse em subdiretórios” e, em seguida, selecionar a opção “Aplicar somente aos diretórios”.

Clique no botão OK para continuar. Seu cliente FTP começará a definir permissões de arquivo para pastas e subpastas. Você precisará aguardar o término.
Em seguida, você precisa selecionar todos os arquivos e pastas na pasta raiz do seu site WordPress e, em seguida, clicar com o botão direito para selecionar as permissões de arquivo.

A caixa de diálogo de permissões de arquivo aparecerá.
Desta vez, você precisa inserir 644 no valor numérico. Depois disso, você precisa clicar na caixa de seleção “Recurse em subdiretórios” e, em seguida, selecionar a opção “Aplicar apenas a arquivos”.

Clique em OK para continuar e seu cliente FTP começará a definir a permissão de arquivo para todos os arquivos em seu site WordPress.
Depois de fazer isso, tente entrar no seu site WordPress novamente. Se tiver sucesso, você corrigiu o problema. Caso contrário, vá para a próxima etapa.
Desativando Todos os Plugins Usando FTP
Se as etapas acima não resolverem o problema, nossa próxima etapa é verificar se um plugin WordPress com defeito está causando o erro. Faremos isso desativando temporariamente todos os plugins.
Primeiro, você precisa se conectar ao seu site usando um cliente FTP. Uma vez conectado, você precisa navegar até a pasta “wp-content”.
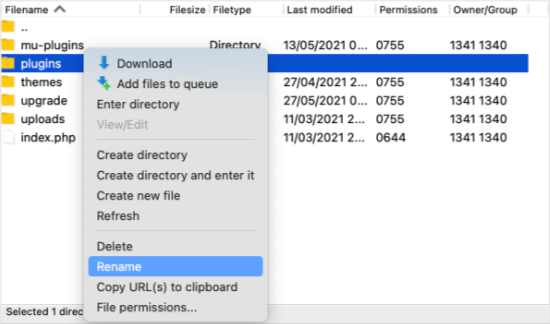
Uma vez lá, você verá uma pasta chamada plugins. É aqui que o WordPress armazena todos os plugins instalados em seu site.
Você precisa clicar com o botão direito na pasta de plugins e selecionar Renomear. Em seguida, você deve digitar um nome diferente. Vamos chamá-lo de “plugins.deactivate”.
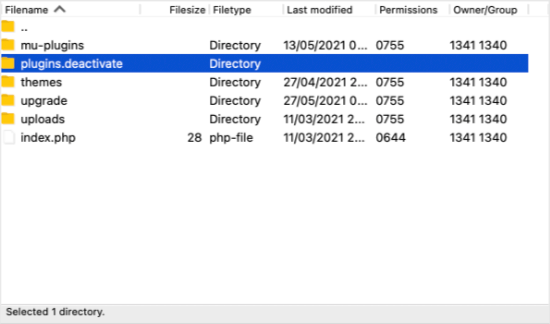
Todos os seus plugins foram desativados. Agora tente entrar no seu site WordPress para ver se isso corrigiu o problema.
Se você ainda receber o erro “Desculpe, você não tem permissão para acessar esta página”, então o problema não é causado por um plugin. Você precisará renomear a pasta “plugins.deactivate” de volta para “plugins” e passar para a próxima etapa.
Se você conseguir fazer login agora, sabe que um dos plugins está causando o erro. Só temos que descobrir qual.
Usando seu cliente FTP, renomeie a pasta “plugins.deactivate” de volta para “plugins” e navegue dentro da pasta de plugins. Agora renomeie o primeiro plugin para algo como “plugin-name.deactivate”.
Agora volte ao seu site para ver se consegue fazer o login. Se não conseguir, mude o nome do plugin novamente e vá para o segundo plugin. Repita o processo até encontrar o que causou o problema.
Depois de encontrar o que está com defeito, você pode alternar para um plugin diferente que não cause o problema. Ou você pode entrar em contato com o autor do plugin e trabalhar com ele para encontrar uma solução.
Ativando o Tema Padrão Usando FTP
Se a solução do plugin não funcionou para você, precisaremos verificar se o tema do WordPress pode estar causando o problema.
Esta etapa é semelhante à desativação de seus plugins. Você precisará se conectar ao seu site usando um cliente FTP e navegar até a pasta wp-content.

Uma vez lá, você verá uma pasta chamada temas. É aqui que o WordPress armazena todos os temas instalados em seu site.
Desta vez, você precisa clicar com o botão direito na pasta de plugins e selecionar Renomear. Vamos chamá-lo de “themes.deactivate”.
Isso ativará o tema padrão. Agora tente entrar no seu site WordPress para ver se isso corrigiu o problema.
Se você ainda receber o erro “Desculpe, você não tem permissão para acessar esta página”, então o problema não é causado por um tema. Você precisa renomear a pasta “themes.deactivate” de volta para “themes” e passar para a próxima etapa.
Se você conseguir fazer login, o tema anterior causou o problema e você pode começar a solucionar o problema. Você pode tentar usar um tema diferente ou reinstalar o mesmo tema e configurá-lo com cuidado.
Se o erro retornar, informe ao autor do tema. Eles podem ajudá-lo a resolver o problema ou corrigir um bug no tema.
Etapas Finais Para Solução de Problemas
Se ainda estiver lendo, infelizmente as outras etapas não resolveram seu problema. Aqui estão mais algumas coisas que você pode tentar.
Verifique o log de erros
Você pode verificar um registro de erros em busca de pistas sobre o que deu errado. Seu provedor de hospedagem pode estar mantendo registros, ou você pode ter configurado anteriormente o WordPress para mantê-los.
Atualização para o PHP mais recente
Se o seu site WordPress estiver executando uma versão anterior do PHP, isso pode estar causando problemas. Atualizar para a versão mais recente pode ser útil.
Restaure seu backup mais recente
Se você fez um backup recente do seu site WordPress, restaurá-lo para uma versão anterior provavelmente corrigirá o erro “Desculpe, você não tem permissão para acessar esta página”.
O problema é que você perderá todas as alterações em suas configurações e conteúdo feitas após o backup.
Entre em contato com seu provedor de hospedagem
Se você não conseguir corrigir o erro sozinho, entre em contato com sua empresa de hospedagem do WordPress para ver se há algo que ela possa fazer.
Muitos provedores oferecem excelente suporte técnico e podem resolver o problema para você.
Por exemplo, eles podem verificar seus logs de erros do servidor ou criar seus próprios backups de seu site WordPress. Eles poderão aconselhá-lo sobre como podem ajudar e o que você deve fazer a seguir.
Esperamos que este tutorial tenha ajudado você a aprender como corrigir o erro “Desculpe, você não tem permissão para acessar esta página” no WordPress.



![Comparamos Elementor vs Divi vs SeedProd [Qual é o melhor?] #08 Imagem destacada do Post #08](/wp-content/uploads/2022/04/Imagem-Destacada-08--218x150.jpg)
![Comparamos WordPress vs Substack [Qual é o Melhor?] #66 Imagem Destacada do Post #66](/wp-content/uploads/2022/01/Imagem-Destacada-66-218x150.jpg)
![WooCommerce ou Shopify [Qual o Melhor?] #90 Imagem Destacada do Post #90](/wp-content/uploads/2021/10/Imagem-Destacada-90-218x150.jpg)
![Wordfence ou Sucuri [Qual o Melhor Plugin?] #92 Imagem Destacada do Post #92](/wp-content/uploads/2021/10/Imagem-Destacada-92-218x150.jpg)





